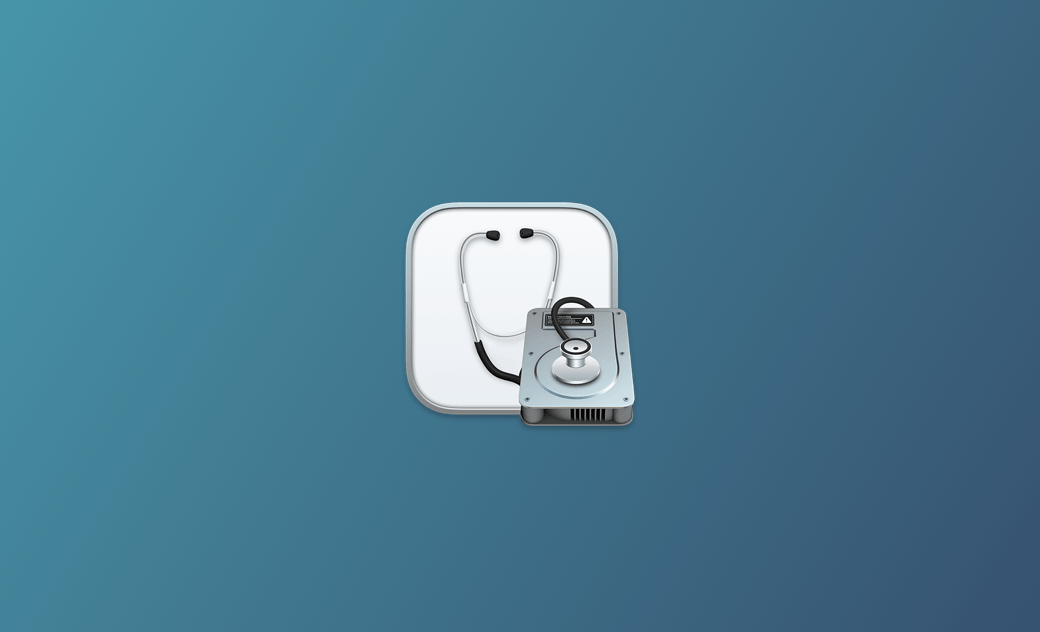- macOS Sequoia VS Sonoma
- MacBook 換新機必看
- macOS Sequoia 新功能
- macOS Sequoia 更新
- macOS Sequoia 災情
- macOS Sequoia 降級
Mac 磁碟工具程式 | 如何開啟和使用它修復、格式化、還原磁碟等
這篇文章主要介紹了Mac 上的磁碟工具程式(Disk Utility)。學習如何以四種不同方式在 Mac 上開啟它,並提供了如何使用磁碟工具程式進行修復、創建、刪除、格式化、擦除、加密、還原、掛載和卸載磁碟卷的指南。
「磁碟工具程式」(Disk Utility)是 Mac 上內建的免費磁碟管理工具。您可以開啟 Mac上的磁碟工具,查看偵測到的磁碟和磁碟卷的詳細信息,創建/刪除磁碟卷,修復損壞的磁碟,掛載/卸載/彈出磁碟卷,格式化磁碟,還原磁碟卷等等。
如何在 Mac 上開啟「磁碟工具程式」 - 4 種方法
方法 1:使用「Spotlight」開啟磁碟工具程式
- 點擊螢幕右上角的 Spotlight 圖標,或按下 Command + Space 鍵開啟 Spotlight搜尋框。
- 在 Spotlight 搜尋框中鍵入 "disk utility" 或 "diskutil",然後按「Return」鍵快速開啟 Mac 磁碟工具程式。
方法 2:從「Dock」啟動磁碟工具程式
如果在 Dock 中看到磁碟工具程式圖標,可以點擊它快速開啟磁碟工具程式。
要將磁碟工具程式添加到 Dock 中,可以開啟磁碟工具程式,右鍵單擊 Dock 中的磁碟工具程式圖標,然後選擇「選項」> 「保留在 Dock 上」。
方法 3:從「Finder」開啟磁碟工具程式
- 點擊 Dock 中的 Finder 圖標,或按下 Command + N 鍵開啟 Finder。
- 點擊「應用程式」 > 「工具程式」,找到「磁碟工具程式」並雙擊開啟。
方法 4:從「終端機」啟動磁碟工具程式
- 點擊 Mac 上的 Spotlight 圖標。
- 在搜尋框中鍵入"終端機",並選擇終端機應用程式以開啟它。
- 在終端機中,鍵入"
diskutil"指令,然後按「Return」鍵開啟 Mac 磁碟工具程式。
如何使用 Mac「磁碟工具程式」
磁碟工具程式還具有許多其他磁碟管理功能。以下是如何使用磁碟工具來修復、創建、刪除、格式化、擦除、加密、還原、掛載或解除安裝磁碟的指南。
修復損壞的硬碟
如果您認為您的 Mac 磁碟或外接硬碟存在問題,您可以在磁碟工具程式中執行「修理工具」功能來修復磁碟。
- 遵循上述任一方法開啟 Mac 磁碟工具程式。
- 從左側側邊欄中選擇目標磁碟或卷宗,然後點擊「修理工具」按鈕。
- 點擊「執行」開始檢查和修復損壞的磁碟。
創建/刪除卷宗
您可以選擇目標磁碟,然後點擊「+」圖標。輸入新卷宗的大小,然後點擊「確定」來創建新卷宗。您可以選擇首選的檔案系統(如APFS/exFAT/FAT)用於卷宗,並點擊「加入」按鈕創建卷宗。
要刪除卷宗,您可以點擊工具列中的「-」按鈕繼續操作。
格式化/擦除分區或磁碟
在磁碟工具程式中,您可以選擇目標磁碟或分區,然後點擊「清除」按鈕以清除分區上的所有內容。您可以選擇首選的檔案系統格式來重新格式化該區域以供重用。在這之前,建議您先將所有需要的數據備份到另一個裝置上。
使用密碼加密硬碟
請注意,在使用磁碟工具程式之前,必須先清除裝置,然後才能使用密碼對裝置進行加密。因此,請將所有需要的檔案先複製到另一個儲存裝置上。
- 選擇要加密的目標磁碟。
- 點擊「清除」按鈕。
- 為分區輸入一個名稱。
- 點擊方案旁邊的下拉圖標,選擇「GUID 分區配置表」。
- 在「格式」旁選擇一個加密的檔案系統。
- 為卷宗輸入密碼。如果需要,可以點擊「檔案」 > 「更改密碼」以後更改密碼。
- 點擊「清除」以清除並加密該磁碟。
相關資訊:【詳細教學】如何給 Mac 資料夾加密 - 教您 5 招
還原磁碟
- 在側邊欄中選擇要還原的卷宗,然後點擊「還原」按鈕。
- 選擇要複製的卷宗。
- 點擊「還原」以從另一個卷宗還原卷宗。請注意,這將創建原始卷宗的精確副本,目標卷宗上的所有檔案將被清除。請在還原之前將目標卷宗上的所有需要的檔案備份到其他地方。
掛載/卸除磁碟
您可以在磁碟工具的側邊欄中選擇首選的卷宗,然後點擊工具欄中的「卸除」或「掛載」按鈕。
Mac 支援 NTFS 硬碟嗎?
不幸的是,Mac 僅支援讀取 NTFS 硬碟,而無法對其進行寫入。您無法從 Mac 將檔案複製、編輯或寫入外接 NTFS 硬碟。要在 Mac 上讀寫 NTFS 硬碟,您需要使用專業的 NTFS for Mac 程式,如 BuhoNTFS。
結論
本篇文章主要介紹了 Mac 磁碟工具程式。它提供了4 種方法讓您輕鬆在 Mac 上開啟磁碟工具程式。它還提供了詳細的指南,介紹如何使用磁碟工具程式的「修理工具」功能來修復破損的硬碟,以及如何使用磁碟工具程式來添加、刪除、格式化、擦除、加密、還原、掛載或卸除 Mac 上的磁碟。
如需更多有關 Mac 的實用指南或 Dr.Buho Inc 的更多信息,您可以訪問其官方網站:https://www.drbuho.com/zh-tw。
Dr. Buho 的李平一編輯擁有廣泛的 Mac 知識背景。他很喜歡研究 macOS 的使用方法和最新系統功能、資訊等。4 年里,撰寫了 100+ 篇實用 Mac 教程和資訊類文章。