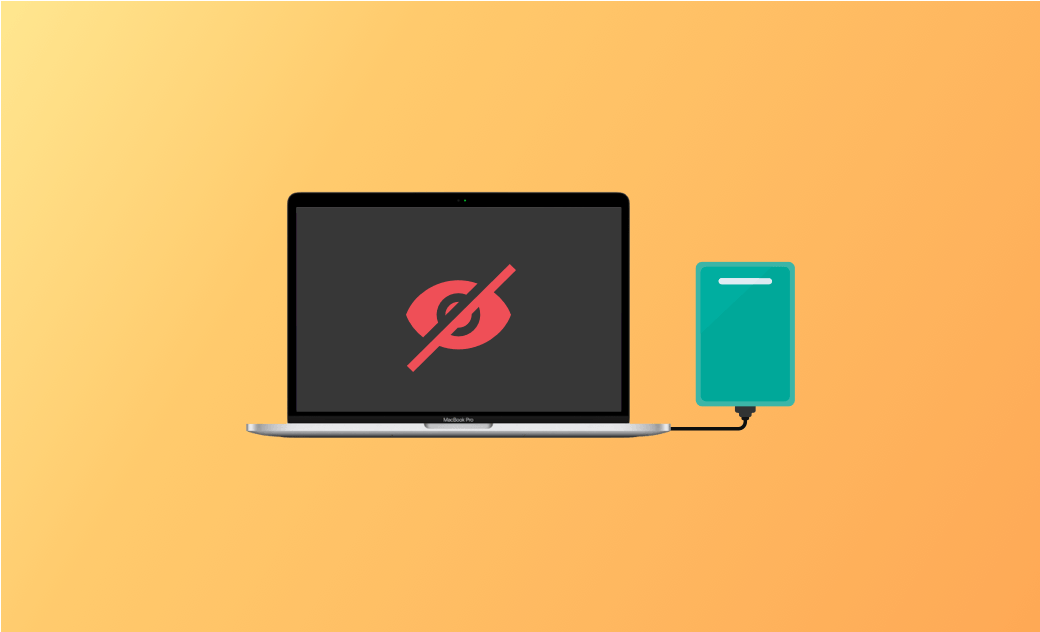- macOS Sequoia VS Sonoma
- MacBook 換新機必看
- macOS Sequoia 新功能
- macOS Sequoia 更新
- macOS Sequoia 災情
- macOS Sequoia 降級
如何解決「Mac 讀不到外接硬碟」問題 - 8 個方法
正常情況下,當您將外接硬碟插入 Mac 時,您能夠輕鬆地在桌面或 Finder 側邊欄的「位置」下放找到它。 可是,有時它並不會出現。 想知道為什麼以及如何解決這個問題? 請繼續閱讀。
在這篇博文中,您將了解為什麼您的外接硬碟沒有顯示在您的 Mac 上以及如何解決。
讓我們開始吧。
為什麼您的 Mac 讀不到外接硬碟?
在 Mac 上找不到已插入外接硬碟的確令人沮喪。 但別慌。 讓我們先來看看 Mac 無法讀取外接硬碟的原因吧。
其主要原因包括:
- macOS Sequoia 災情。(許多用戶反饋更新 macOS Sequoia 後 USB 裝置無法連接)。
- USB 連接埠和連接線有問題。
- 外接硬碟已損壞。
- 外接硬碟格式不正確,如 NTFS。
- Mac 的硬體或軟體需要更新。
- 未設定在 Finder 側邊欄顯示外接硬碟。
如何解決「Mac 讀不到外接硬碟」問題
透過以上, 您知道了 Mac 無法讀取外接硬碟的原因,接下來我們就來看看如何解決該問題吧。
下面的內容中,我們為您整理了8 個解決方案。 希望其中的一個或多個方法能幫您的 Mac 成功讀取到外接硬碟。
1. 更改 Finder 「設定」
正常情況下,您可以在桌面的 Finder 側邊欄中找到已連接的硬碟或隨身碟。如果您在桌面或 Finder 側邊欄找不到它,請透過以下步驟正確設定 Finder,使外接硬碟可顯示。
- 開啟「Finder」。
- 點擊 Finder 選單,選擇「設定」。
- 在「一般」選項卡中,找到「外接磁碟」,然後選取它。
- 切換到「側邊欄」選項卡,在「位置」下方,找到「外接磁碟」並將其選取。
2. 檢查連接線
在 Finder 「設定」中正確設定後,您的外接硬碟應該會正常顯示了。 如果您仍然找不到它,則問題可能出在連接線上。如果您的硬碟沒有得到足夠的電量,Mac 可能就無法讀取到它。
因此,請確保您的連接線沒有問題,或使用其他連接線。
3. 更改 USB 連接埠
Mac 讀不到外接硬碟的一個主要原因是 USB 連接埠有問題。 如果您的 Mac 有其他埠,請嘗試其他埠連接硬碟。
如果您通過 USB 集線器使用 USB 連接埠,請確保您的集線器已正確連接,並嘗試另一個 USB 埠。
4. 使用 NTFS for Mac 工具
如果您的硬碟格式為 NTFS,您的 Mac 將只能讀取而不能寫入它。 NTFS 是近年來使用最廣泛的一種檔案系統格式。它相容與 Windows 和 Linux,但 macOS 不支援該格式。 那是否意味著我們不能在 Mac 上使用 NTFS 格式的硬碟呢?
答案是否定的。 多虧了 BuhoNTFS 這類型的 NTFS for Mac 工具,它可以讓您在 Mac 上像 Windows 那樣自由地讀取、複製、寫入甚至格式化 NTFS 格式的外接硬碟。
5. 格式化硬碟
或者,您可以將外接硬碟的格式更改為 Mac 可以讀取並寫入的格式,例如 APFS、HFS+、exFAT 或較舊的 FAT32。 值得注意的是,格式化會清除硬碟上的所有內容。因此,此方法更適用於數據系統損壞的硬碟。
以下是在 Mac 上格式化硬碟的方法:
- 將您的硬碟連接到您的 Mac 電腦。
- 開啟「磁碟工具程式」。
- 在磁碟工具程式的左側邊欄中,找到您要格式化的外接硬碟。
- 點擊右側工具欄中的「清除」。
- 根據提示更改名稱,選擇您需要的格式,然後點擊「清除」按鈕。
- 擦除過程完成後,點擊「完成」。
6. 透過「磁碟工具程式」修復硬碟
如果上述方法不能解決您的問題,請在您的硬碟上執行「修理工具」。 該工具是「磁碟工具程式」的一項功能,可幫助您檢查和修復硬碟的檔案系統問題。 步驟如下:
- 將硬碟連接到您的 Mac 電腦。
- 打開「磁碟工具程式」,選擇您要修復的外接硬碟。
- 點擊右側工具列中的「修理工具」,然後點擊「執行」。
7. 更新 macOS
如果您的外接硬碟已格式化為 APFS(macOS 的標準格式),但在連接到 Mac 時仍未顯示,那問題可能出在您的 macOS。 此時,建議您更新 macOS。
macOS Ventura/Sonoma : 點擊 「Apple 選單」 >「系統設定」 >「一般」 > 「軟體更新」,然後檢查和安裝最新的作業系統。
macOS Monterey 及更早版本: 點擊 「Apple 選單」 >「關於這台 Mac」> 「軟體更新」來檢查和更新您的 macOS。
8. 重啟 Mac
重新啟動也是一個不錯的方法。 它可能會修復一些阻止 Mac 偵測到外接硬碟的 macOS 問題。
只需點擊 Apple 選單,然後選擇「重新開機」。
額外提示:如何快速清理 Mac 磁碟釋放「可用」空間
儲存空間不足可能是您想要在 Mac 上使用外接硬碟的最直接原因。 如果您的 Mac 儲存空間不足,將一些不用的檔案移動到您的外接硬碟是一個不錯的選擇。但同時,您也可以清理您的 Mac,這樣您就不必常為空間不足而煩惱。
BuhoCleaner 是最好的 Mac 清理工具之一。 只需點擊幾下即可快速清理和優化您的 Mac。 非常簡單易用,不需要任何專業技能。
以下是它的一些顯著特點:
- 快速清理 Mac。
- 完整移除不要的應用程式。
- 搜尋和刪除重複檔案。
- 分析磁碟空間使用情況,快速定位大檔案。
- 實時監控系統效能。
- 自由管理啟動項目。
結論
您已了解了「Mac 無法讀取外接硬碟」問題背後的原因和解決方法。 希望您已使用上述技巧成功解決了該問題。
另外,為了幫助您避免 Mac 儲存空間不足的問題,我們還特別提到了BuhoCleaner。 如果您還沒有試用過它,請單擊下面的按鈕去開始清理您的 Mac吧。
羅慧是一位熱衷科技的編輯人員。她興趣愛好廣泛,喜歡研究,尤其是在蘋果科技方面。發現 Mac 和 iPhone 使用過程中的問題,探索,研究,解決問題,並將結果分享,她很享受此過程。