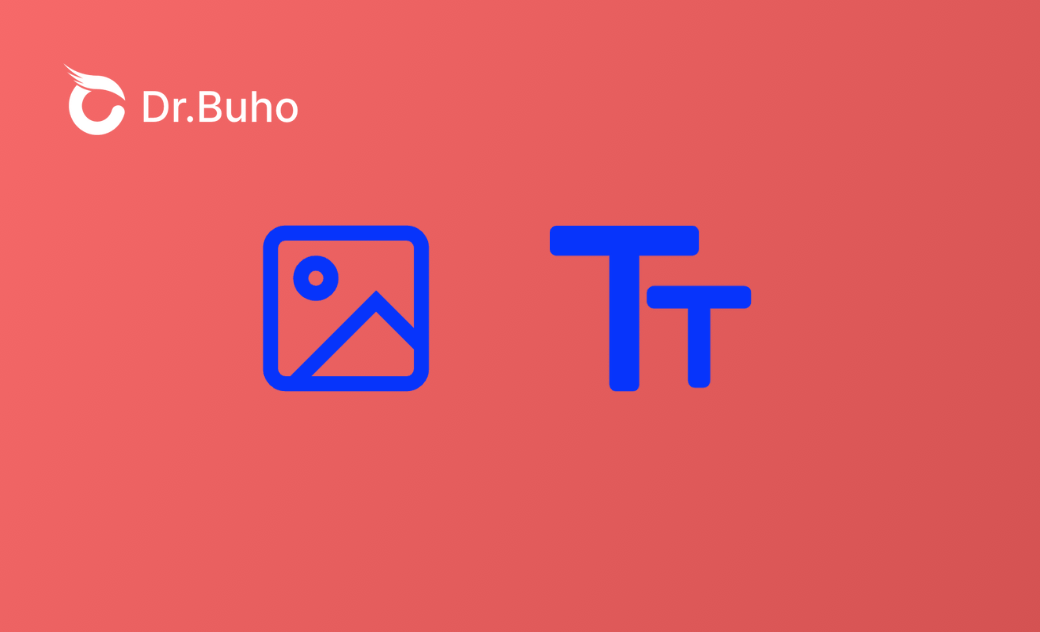- macOS Sequoia VS Sonoma
- MacBook 換新機必看
- macOS Sequoia 新功能
- macOS Sequoia 更新
- macOS Sequoia 災情
- macOS Sequoia 降級
如何在 Mac 上提取圖片中的文字 | Mac 內建 OCR 工具
在 Mac 上是否能夠直接提取圖片中的文字呢?答案是肯定的。本篇博文將為您介紹如何使用 Mac 內建 OCR 工具 - 預覽「原況文字」及瀏覽器中 Google Docs 快速提取 Mac 圖片中的文字。一起去看看吧。
Mac 內建 OCR 工具 - 預覽「原況文字」
要在 Mac 上選擇、拷貝及貼上圖片中的文字,您需要開啟「原況文字」。開啟後您就可以在「預覽」程式中使用此功能拷貝圖片中的文字。
點擊蘋果圖示 > 「系統設定」 > 「一般」 > 「語言與區域」 > 向下捲動並開啟「原況文字」。
「原況文字」(Live Text)功能從 macOS Monterey 開始推出。(iPhone/iPad 上也有「原況文字」功能,您也可以透過此功能在 iPhone/iPad 上提取圖片文字 - iOS 15/iPadOS 15 及更新版本)可以參考下方教學更新您的 macOS 至較新版本:
如何使用「預覽」提取 Mac 圖片文字 【Mac 內建】
接下來我們將為您介紹如何在 Mac 上使用「預覽」將圖片中的繁體文字拷貝出來。
- 開啟 Mac 上的「預覽」應用程式。
- 選擇一個圖片檔案,然後在「預覽」應用程式中開啟。 或者,雙擊圖片,它會自動在 「預覽 」應用程式中打開。
- 在「預覽」的「工具」選單中點擊「文字選取」。
- 將游標移至圖片中的文字,然後拖曳以選取文字。 按一下滑鼠右鍵,就會出現選單。
- 選擇「拷貝文字」。
- 最後,將拷貝的文字貼上到新的位置以便編輯、傳送或儲存。
- 除了拷貝文字外,還可以翻譯選取的文字,分享選取的文字或使用 Google 搜尋搜尋選取的文字。
- 在使用 macOS 預覽從圖片中提取文字時,可能會出現文字顯示不正確或亂碼的情況。建議您在使用前先進行修正提取的文字。
如何使用 Google Docs 提取 Mac 圖片文字【瀏覽器】
除了預覽程式外,您還可以使用 Google Docs 來提取 Mac 圖片文字(如果您有 Google 雲端硬碟賬號)。具體操作步驟如下:
- 打開 Google 雲端硬碟。
- 點擊「新增」按鈕,然後選擇「上傳檔案」,選擇您想提取文字的圖片。
- 上傳完成後找到您上傳的圖片,右鍵點擊它,並選擇「使用 Google 文件開啟」。
- Google Docs 會自動啟用 OCR 功能,並將圖片中的文字提取出來。
其實 macOS 內建 OCR 工具 - 預覽「原況文字」已經夠用了,且十分準確。瀏覽器中的 Google Docs,Microsoft OneNote 也能幫您在 Mac 上提取圖片文字。
不過,如果您想要擁有更多功能(例如支援 PDF 文字提取、翻譯等)或設計美觀的 OCR 工具,您還可以在網路上下載安裝 Mac OCR 工具或使用在線 OCR 工具來提取 Mac 圖片中的文字及更多功能。
在挑選時,請根據實際情況選擇,有些免費的 OCR 工具可能掃描結果並不準確,且有些工具不支援繁体中文。
小撇步:如何快速掃描並刪除 Mac 重複照片
拍攝,截圖,或導入 iPhone 照片時,可能會不小心產生或留下多張相似或重複的照片,占用 Mac 寶貴儲存空間。在清理時,一張張尋找刪除相當麻煩。使用像 BuhoCleaner 這樣的專業 Mac 清理工具,可以快速掃描出 Mac 中的重複檔案或相似照片,將不需要的檔案一併刪除,非常適合想快速輕鬆清理 Mac 儲存空間的用戶。
結語
以上就是 Mac 上提取圖片文字的方法了。希望本指南能幫助您順利在 Mac 上將圖片中的文字拷貝出來,提高工作效率。此外,若不小心儲存了過多的重複項目,建議使用 BuhoCleaner 進行偵測和整理。
羅慧是一位熱衷科技的編輯人員。她興趣愛好廣泛,喜歡研究,尤其是在蘋果科技方面。發現 Mac 和 iPhone 使用過程中的問題,探索,研究,解決問題,並將結果分享,她很享受此過程。