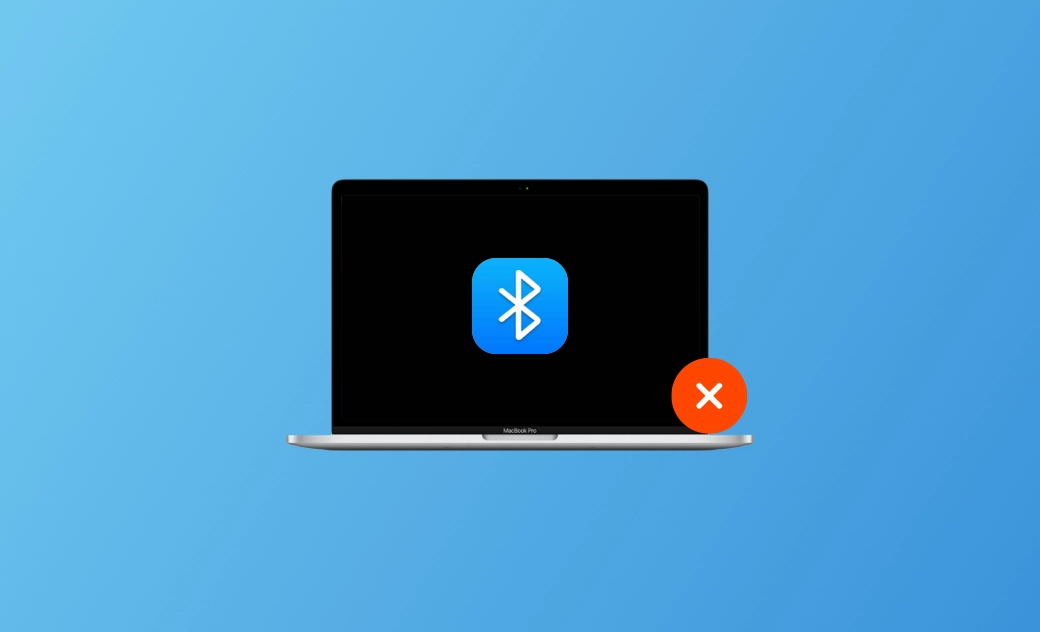- macOS Sequoia VS Sonoma
- MacBook 換新機必看
- macOS Sequoia 新功能
- macOS Sequoia 更新
- macOS Sequoia 災情
- macOS Sequoia 降級
【macOS Sequoia】8 招教您解決 Mac 上常見的藍牙故障
藍牙由於其無線的便利性而贏得了許多用戶的青睞。
然而,在日常生活中仍然會出現一些 Mac 藍牙故障的問題。例如,Mac 藍牙搜尋不到裝置、藍牙耳機斷斷續續、Mac 藍牙耳機連不到、Mac藍牙無法使用、Mac 藍牙耳機無法配對、Mac 藍牙連不上等等。
別擔心!在本文中,您將學到 8 種簡單且有效的方法來解決這些問題。繼續閱讀!
藍芽斷線原因
您的 Mac 藍牙故障的可能原因如下所列。請查看這些原因,並檢查您的藍牙是否有相同的問題。
- 電池電量低。
- 硬體問題。
- 藍牙與 Mac 之間的距離過遠。
- Mac 自動與舊的藍牙配對。
- 藍牙裝置未開啟。
- macOS Sequoia 災情。
常見藍牙耳機故障
Mac 上的常見藍牙耳機故障主要有:
- 藍牙耳機斷斷續續。
- 藍牙耳機一邊沒聲音。
- 藍牙耳機無法配對。
- Mac 藍牙搜尋不到裝置。
- 藍牙耳機連不到。
- 藍芽配對成功沒聲音。
如何修復 Mac 藍牙故障
既然您已經清楚了 Mac 藍牙故障的可能原因,現在是時候學習一些實用的技巧來修復它了。
這裡總共有 8 種方法。繼續閱讀以了解每種方法的詳細步驟。
1. 重新啟動 Mac/MacBook
修復 Mac/MacBook 藍牙故障的最簡單和最快的方法是重新啟動您的 Mac。重新啟動後,檢查您的 Mac 藍牙是否恢復正常。如果這不起作用,請跳至其他方法。
2. 取消配對並重新配對藍牙
取消與藍牙裝置的配對,然後重新進行配對。這將修復一些偶發的配對問題。
檢查您是否先前將 Mac 與舊的藍牙裝置配對。如果是,先取消與那個舊的藍牙裝置配對,然後再與新的藍牙裝置進行配對。
3. 開啟和關閉 Mac 藍牙
除了取消配對並重新配對藍牙的方法外,您還可以在 Mac 上開啟和關閉藍牙。
這對解決一些偶發的配對問題也很有效。
4. 將藍牙裝置靠近 Mac
藍牙装置與您的 Mac 之間的距離也是成功連接的關鍵因素。所以試著將藍牙裝置靠近您的 Mac。
5. 避免 USB 干擾
外接装置可能會干擾您的 Mac 藍牙訊號。因此,請嘗試斷開 USB 和其他外接裝置,以避免干擾。
6. 重置藍牙模組
「重置藍牙模組」功能很有幫助。但這個功能只存在於 macOS Big Sur 或更早的版本中。
- 對於 macOS Big Sur 和更早的版本:
- 打開「控制中心」。
- 同時按住「Shift」 + 「Option」鍵,然後點擊選單列上的藍牙圖標。
- 點擊「重置藍牙模組」。
- 對於 macOS Monterey 和更新的版本:
macOS Monterey 和更新的版本中沒有這個功能。但在 macOS Ventura 和 Monterey 中,您可以使用終端機作為替代方法。
以下是如何使用終端的方法:
- 透過「Spotlight」打開「終端機」。
- 複製以下命令,然後按 Enter 鍵:
sudo pkill bluetoothhd
7. 刪除藍牙 .plist 檔案
刪除藍牙 .plist 檔案是修復損壞並使您的 Mac 藍牙恢復正常工作的有效方法。按照以下步驟執行此操作:
- 打開「Finder」。
- 點擊「前往選單」>「前往檔案夾」(Command + Shift + G)。
- 複製以下內容,然後按 Enter 鍵。
/Library/Preferences
~/Library/Preferences/ByHost
- 查找 com.apple.Bluetooth.plist/com.apple.Bluetooth.xxx.plist 檔案並刪除它。
關機後重新啟動您的 Mac。
8. 檢查惡意軟體和垃圾檔案
嘗試了以上所有方法但仍然無法解決 Mac/MacBook Pro 藍牙故障問題?那麼可能有惡意軟體正在攻擊您的 Mac,或者空間不足導致 Mac 崩潰。
因此,最好採取一些措施來釋放 Mac 上的空間。
節省時間和精力釋放 Mac 空間的一種方法是使用 BuhoCleaner。BuhoCleaner 是一款用戶友好且功能強大的 Mac 清理工具。使用它,您可以輕鬆在幾分鐘內刪除重複檔案,完整移除應用程式等。
除了上述內容,重置 SMC 和 NVRAM,檢查藍牙裝置是否已充電,更新您的 Mac 和應用程式,聯絡蘋果支援等,也值得一試。
結論
在本文中,我們為您介紹了 Mac 藍牙故障的原因以及相應的快速修復方法。閱讀完本文後,請立即去修復您的 Mac 藍牙問題!
羅慧是一位熱衷科技的編輯人員。她興趣愛好廣泛,喜歡研究,尤其是在蘋果科技方面。發現 Mac 和 iPhone 使用過程中的問題,探索,研究,解決問題,並將結果分享,她很享受此過程。