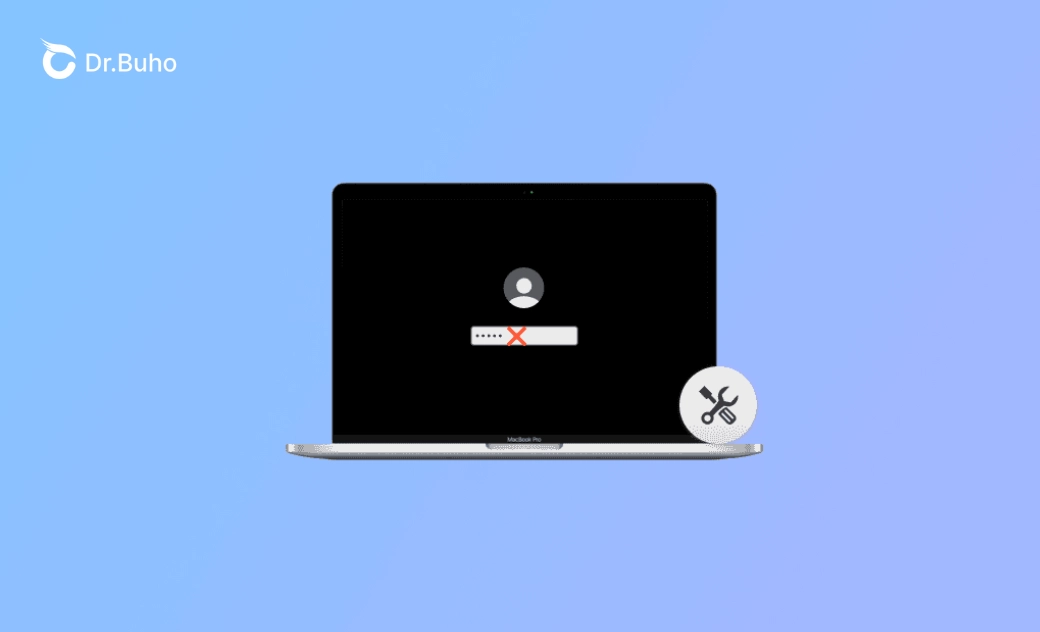- macOS Sequoia VS Sonoma
- MacBook 換新機必看
- macOS Sequoia 新功能
- macOS Sequoia 更新
- macOS Sequoia 災情
- macOS Sequoia 降級
Mac 密碼正確無法登入?6 招教您轻松解决
Mac 更新/睡眠後輸入正確密碼卻無法登入?以下有 6 個實用解決方案!
Mac 密碼是登入 Mac 的最重要權限之一。「Mac 密碼正確無法登入」使您無法進入 Mac 以及正常使用 Mac 。
別擔心!在這篇文章中,您將學到 6 種有效的方法來解決這個煩人的問題!繼續閱讀!
Mac 密碼正確無法登入的可能原因
許多用戶反饋說「Mac 密碼正確無法登入」。這背後的原因多種多樣,但主要原因如下:
- 您忘記了密碼,但認為輸入的密碼是正確的。
- 啟用了大寫鎖定。
- 鍵盤錯誤。
- 軟體問題。
如何修復 Mac 密碼正確無法登入
在找出「Mac 無法使用正確密碼登入」的主要原因後,現在是時候學習一些有用的解決方案了。繼續閱讀,查看每種方法的詳細步驟。
1. 檢查大寫鎖定
「Mac 密碼正確無法登入」最常見的原因是您啟用了大寫鎖定。由於您的密碼可能包含大寫和小寫字符,不注意大小寫有時候很容易輸入錯誤的密碼。
為了解決這個問題,請檢查是否啟用了大寫鎖定。如果是的話,請關閉它。在檢查大寫鎖定後,有必要檢查鍵盤輸入方法是否已更改。如果是的話,請將其修改為正確的設定。
2. 重新啟動您的 Mac
重新啟動您的 Mac 是一個簡單且快速的解決方案。可能有一些系統偶發錯誤需要修復。
如果無法執行重新啟動,請按下電源按鈕強制重新啟動您的 Mac。
3. 以安全模式啟動您的 Mac
在安全模式下啟動您的 Mac 可以幫助您確定該問題是否由 Mac 開機時載入的軟體引起。
配備 Apple 晶片的 Mac 與配備 Intel 處理器的 Mac 進入安全模式的方式不同。
對於配備 Apple 晶片的 Mac:
- 關閉您的 Mac。
- 按住「電源」 按鈕,直到出現 「正在載入啟動選項」。
- 選擇一個宗卷。
- 按住 「Shift」 鍵>點擊「進入安全模式」。
對於配備 Intel 處理器的 Mac:
- 開啟或重新啟動您的 Mac>立即按住 「Shift」 鍵,直到看到登入視窗。
- 登入您的 Mac。
- 您可能會被要求再次登入。
4. 重置密碼
如果您忘記了 Mac 的登入密碼,您的 Mac 密碼無效,或者您的 Mac 不接受正確密碼,您可以 重置Mac 密碼來恢復對您的 Mac 的訪問權限。
在輸入錯誤密碼 3 次後,將出現 「重新開機並顯示密碼重置選項」 或 「使用 Apple ID 重置」 的訊息。
重置 Mac 密碼的方式有很多。例如:
- 透過「Apple ID 」重置 Mac 密碼。
- 透過「其他用戶帳戶」重置 Mac 密碼。
- 透過「終端機」重置 Mac 密碼。
- 透過「恢復模式」重置 Mac 密碼。
- 透過「檔案保險箱」復原密鑰重置 Mac 密碼。
在這裡,我們將展示兩種最簡單的重置 Mac 密碼的方式。
透過 Apple ID 重置 Mac 密碼
在三次輸入錯誤密碼後,可能會出現「使用您的 Apple ID 重置」選項。
- 點擊 「使用您的 Apple ID 重置」。
- 輸入您的 Apple ID,然後點擊 「重置密碼」。
- 如果要求創建新的鑰匙圈以存儲用戶密碼,請點擊「確定」 重新啟動您的 Mac。
- 如果要求選擇您知道密碼的管理員用戶,請點擊「忘記所有密碼」。
- 如果存在此選項,請點擊「停用 Mac」。
- 輸入您的新密碼,然後點擊 「下一步」。
- 完成密碼重置後,點擊「重新啟動」。
透過「檔案保險箱」復原密鑰重置 Mac 密碼
如果在被鎖住之前您啟用了「檔案保險箱」復原密鑰,您可以試試這個方法。
以下是具體步驟:
- 點擊「使用恢復密鑰重置」。
- 輸入您之前設定的「檔案保險箱」復原密鑰。
- 輸入新密碼信息>點擊「重置密碼」。
5. 重置 NVRAM/PRAM
如果其中一個或多個存儲在其中的設定無法正常工作,重置 NVRAM 可能有所幫助。
但值得注意的是,這僅適用於配備 Intel 處理器的 Mac。如果您使用配備 Apple 晶片的 Mac,則無需重置 NVRAM。
以下是如何在配備 Intel 處理器的 Mac 上重置 NVRAM:
- 關閉您的 Mac。
- 開啟您的 Mac,立即按住 「Option + Command + P + R」 鍵約 20 秒。
- 釋放這些鍵。
- 如有需要,調整已重置的任何系統設定。
6. 清除您的 Mac
最後的解決方案是清除您的 Mac。在清除您的 Mac 後,您將能夠重置您的 Mac 密碼。
但在執行此操作之前,最好備份重要檔案。
以下是如何清除您的 Mac:
- 從 macOS 復原啟動您的 Mac:開啟您的 Mac>立即按住 「Command + R」 鍵,直到出現蘋果標誌或其他圖像。
- 如果要求選擇您知道密碼的管理員用戶,則從「恢復助手」選單中選擇 「清除 Mac」。
- 點擊 「清除 Mac」>「清除 Mac」。
- 如果您的 Mac 重新啟動並出現閃爍的問號,請按住「電源」 按鈕幾秒鐘直到您的 Mac 關閉。
- 再次從 macOS 恢復啟動> 重新安裝 macOS。
結語
在這篇文章中,詳細介紹了 Mac 密碼正確無法登入的 6 個有用解決方法。希望至少有一種方法可以幫助您恢復對 Mac 的訪問。
此外,為了避免更多系統問題,您最好定期徹底清潔您的 Mac。BuhoCleaner 提供專業的 Mac 清理和效能監控功能。
現在就使用它來改善您的 Mac 效能並加速您的 Mac 吧!
常見問題
如何更改 Mac 的登入密碼?
前往 「蘋果選單」>「系統設定」>「登入密碼」>「更改」>輸入您的舊密碼和新密碼>驗證新密碼>點擊「更改密碼」。
如何在 Mac 上禁用登入密碼?
前往 「蘋果選單」>「系統設定」>「登入密碼」>「更改」>輸入您的舊密碼>點擊「繼續」。
羅慧是一位熱衷科技的編輯人員。她興趣愛好廣泛,喜歡研究,尤其是在蘋果科技方面。發現 Mac 和 iPhone 使用過程中的問題,探索,研究,解決問題,並將結果分享,她很享受此過程。