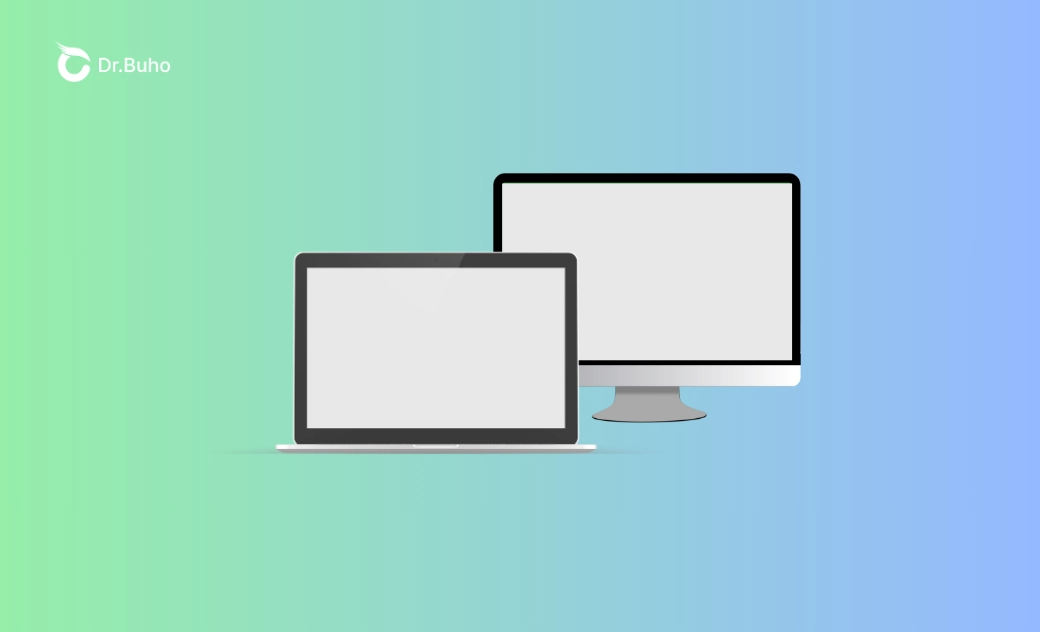- macOS Sequoia VS Sonoma
- MacBook 換新機必看
- macOS Sequoia 新功能
- macOS Sequoia 更新
- macOS Sequoia 災情
- macOS Sequoia 降級
Mac 無法辨識外接顯示器?5 招快速解決
這篇文章提供了 Mac 無法辨識已連接的外接顯示器的有效解決方案。透過這些故障排除步驟,您可以成功設定雙顯示器,或享受 MacBook 的大螢幕體驗。
當談到便攜性和耐用性時,MacBook Air 和 MacBook Pro 通常是首選。然而,它的螢幕尺寸僅為 13 到 16 吋,許多用戶會選擇連接第二個較大的顯示器,用於專業工作和娛樂。在 MacBook 上設定外接顯示器的過程很簡單:只需使用合適的連接埠和連接線將顯示器連接到您的 Mac。
然而,有時事情並不如預期般順利。如果您的 Mac 無法辨識外接顯示器,特別是在 macOS Sequoia 更新後,別擔心。我們整理了可能的原因,並提供了 5 個有效的解決方案,幫助解決外接顯示器無法辨識的問題。
讓我們開始吧。
為什麼 Mac 無法辨識外接顯示器?
了解 MacBook 無法偵測到外接顯示器的原因,能幫助您迅速找到正確的解決方案。如果您不確定問題的根源,以下是一些常見的導致 Mac 無法辨識外接顯示器的原因:
- Mac 系統暫時性故障
- 不相容的連接線或轉接器
- 連接不牢固
- 錯誤的顯示器設定
- macOS 未更新版本過舊
- 連接埠或顯示器硬體故障
- 藍牙裝置干擾
- 您的 Mac 進入睡眠未喚醒
如何修復 Mac 無法辨識外接顯示器
Mac 無法偵測外接顯示器可能由硬體或軟體問題導致。下面我們主要為您介紹 6 個實用方法。
1. 重啟 Mac
有時,Mac 可能會因故障而無法立即辨識已連接的外接裝置。重新啟動系統能解決一些暫時性的 Mac 系統錯誤。
您可以點擊蘋果圖示並選擇「重新開機」來重啟 Mac。您也可以長按電源鍵或 Touch ID 按鈕 5 秒,強制重啟系統,然後按下相同的按鈕重新開啟 Mac。
2. 檢查連接線、連接埠或轉接器
首先,檢查您的連接線是否與 Mac 和顯示器相容。Mac 通常需要特定類型的連接線,如 USB-C、Thunderbolt、HDMI 或 DisplayPort,因此請確認連接線是否符合兩台裝置的連接埠。
檢查完後需要確保連接線連接穩固。您還可以嘗試拔掉連接線並重新插入。
您可以按照以下步驟檢查 Mac 支援的連接線:
- 從蘋果選單中選擇「系統設定」。
- 從頂部選單欄點選「輔助說明」。
- 選擇 [您的 Mac 型號] 規格,例如 Mac mini 規格。
- 向下滾動到顯示器支援。
如果您使用的是 MacBook Air,通常會透過 USB-C 或 Thunderbolt 連接外接顯示器。對於 MacBook Pro,則更常使用 HDMI 連接埠。如果一種埠無法工作,嘗試使用其他埠。在這些情況下,您可能需要轉接器或擴展塢,因此請確保使用正確的轉接裝置。
3. 使用偵測顯示器功能
如果 Mac 無法偵測到外接顯示器,您可以在系統設定中手動掃描已連接的顯示器。此方法特別適用於更新 macOS Sequoia 後外接顯示器用不起的情況。
- 選擇「蘋果選單」 > 「系統設定」。
- 點擊側邊欄的「顯示器」選項。
- 按住 Option 鍵,隱藏的「偵測顯示器」按鈕將取代「夜覽」按鈕。
- 點擊「偵測顯示器」,幫助您的 Mac 辨識已連接的外接顯示器。
4. 檢查硬體是否損壞
如果外接顯示器突然停止工作,您應仔細檢查 Mac 和顯示器的埠是否有物理損壞,因為變形的連接埠可能會影響外接顯示器的連接。同時,檢查連接埠是否有異物,並使用乾淨的乾布清潔連接埠和連接器。
如果您還有其他電腦,嘗試將顯示器連接另一台電腦。如果顯示器仍然無法工作,可能顯示器本身有問題。
5. 更新 macOS
如果在嘗試了上述所有方法後,您的 Mac 筆電仍無法偵測到外接顯示器,進行系統軟體更新是另一個選擇。確保 Mac 正在運行最新版本的 macOS 可能會解決系統問題,目前最新的 macOS 為 macOS Sequoia。
以下是如何更新 macOS 的步驟:
- 前往「蘋果選單」 > 「系統設定」。
- 選擇「一般」>「軟體更新」。
- 如果有可用的更新,點擊「立即升級」。
除了以上的 5 個方法外,您還可以試試關掉藍牙裝置、避免讓 Mac 進入睡眠模式等方法去解決 Mac 無法辨識外接顯示器的問題。另外,要想高效利用 Mac 與顯示器進行工作學習,您還可以閱讀下方教學文章:
小撇步:提高 Mac 效能以加速外接顯示器偵測
當 Mac 由於運算能力下降而運行緩慢時,可能會無法識別外接裝置,這可能會導致偵測外接顯示器的延遲或失敗。刪除不必要的應用程式、管理 Mac 登入項目和釋放 Mac 儲存空間有助於提高 Mac 偵測外接顯示器的速度和效率。
BuhoCleaner 正是為此設計的綜合性 Mac 清理工具,幫助優化儲存空間並提升整體效能,從而加快 Mac 偵測外接顯示器的速度並提到偵測成功率。
主要功能:
- 快速刪除大型檔案、重複檔案和垃圾檔案,釋放 Mac 儲存空間
- 完整卸載與外接顯示器衝突的應用程式
- 釋放記憶體,為外接顯示器偵測釋放更多記憶體
- 管理啟動項目和登入項目,加快外接顯示器的辨識速度
- 從選單欄實時監控系統狀態
結論
如果您將外接顯示器插入 Mac 但沒有任何反應,本文提供 5 種方法來解決 Mac 外接顯示器識別失敗的問題。您可以先重新啟動 Mac,接著檢查連接線、連接埠。如果看起來一切正常,請嘗試調整顯示器設定,並確認您的 macOS 是最新版本。
解決 Mac 無法偵測到外接式顯示器的問題後,請安裝 BuhoCleaner 以提升 Mac 的效能,並加速識別連接的顯示器。
羅慧是一位熱衷科技的編輯人員。她興趣愛好廣泛,喜歡研究,尤其是在蘋果科技方面。發現 Mac 和 iPhone 使用過程中的問題,探索,研究,解決問題,並將結果分享,她很享受此過程。