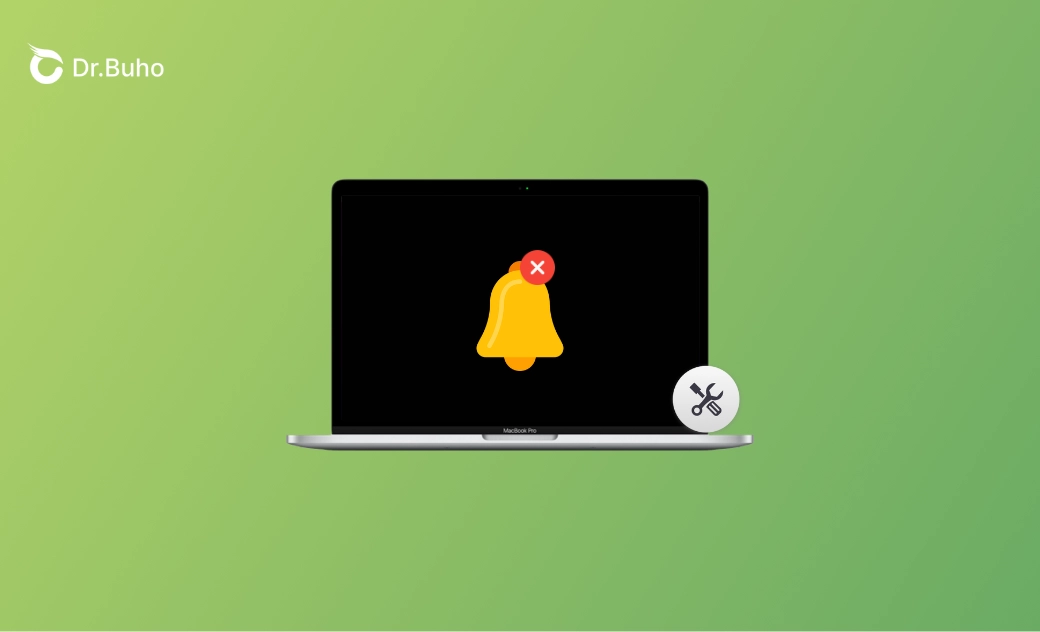- macOS Sequoia VS Sonoma
- MacBook 換新機必看
- macOS Sequoia 新功能
- macOS Sequoia 更新
- macOS Sequoia 災情
- macOS Sequoia 降級
【macOS Sequoia】Mac 通知跳不出來?6 招教您快速解决
如果您發現 Mac 通知未顯示,請查看本篇教學文章,以了解原因及如何修復 macOS 通知跳不出來的问题。
Mac 上的通知是彈出在螢幕上的提醒,告知您各種活動,例如來信、日曆事件和系統更新。這些通知包括橫幅、警報和徽章,可以讓您了解 macOS 更新、消息、提醒和其他重要事件。
然而,使用者會遇到 macOS 通知無法彈出的情況(Mac Line 不會跳訊息,iPhone 鏡像時 Mac 上不會顯示 iPhone 通知 - macOS Sequoia 15.3.2 災情),無論是在 Sequoia、Sonoma 或其他系統上。為什麼 Mac 通知無法顯示?如何解決這個問題?請繼續閱讀,了解 macOS 通知無法彈出的原因和解決方案。
為什麼我的 Mac 通知跳不出來?
可能有的用戶還不知道 Mac 通知位置在哪。其實它就在螢幕的右上角。點擊選單列上方的日期和時間,這將打開通知中心,顯示通知和小工具。
如果您使用的是觸控板,可以用兩根手指從觸控板的右邊緣向左滑動,也能打開通知中心。如果通知中心無法彈出消息,可能會有哪些原因呢?
Mac 通知跳不出來的一個常見原因是開啟了「勿擾模式」/「專注模式」,此模式下會靜音所有通知,您將不會收到任何消息。
另一個主要原因是應用程式權限。當您下載新應用程式,例如 Slack 時,會有提示詢問您是否要接收通知。可能您一開始拒絕了,結果 Slack 通知不再顯示。也有可能是應用程式被允許發送通知,但您在應用內部將它們靜音了。
預設情況下,Mac 在鏡像或共享顯示器時不會顯示通知。因此,如果您正處於這種情況,除非手動更改設定,否則不會收到任何通知。
最後,執行過時的應用程式版本也可能導致通知問題。例如,如果您最近更新了 macOS 到 macOS Sequoia,但應用程式沒有更新,可能會遇到 Mac 通知無法顯示的情況。
如何修復 Mac 通知跳不出來
1. 開啟系統音效
這不是一個技術上的修復方法,但有時人們更容易聽到而不是看到通知。有些情況下,當用戶關閉了音效,他們無法注意到右上角的彈出通知,並開始懷疑為什麼沒有消息。因此,請使用鍵盤上的音量按鈕來確保開啟系統音效。或者,對於帶有觸控條的 MacBook,點擊音量圖示以確保音量水平。
關聯文章: Mac 沒聲音? 9 招幫您快速解決電腦聲音出不來
2. 允許 Mac 上的應用程式通知
如上所述,如果您之前禁用了某個應用程式的通知,則需要在系統設定中重新啟用以重新接收消息。
以下是具體操作步驟:
- 點擊左上角的蘋果圖示,打開 Mac 上的「系統設定」>「通知」。
向下滾動,找到您希望接收通知的應用,並點擊它。啟用「允許通知」選項,您將開始接收該應用的通知。此外,您可以選取「無」、「橫幅」和「提示」來顯示通知。此外,確保所有其他通知選項都已啟用,包括「播放通知的聲音」。
別急著離開當前視窗。請檢查以下设定:「在顯示器進入睡眠時允許通知」、「在螢幕鎖定時允許通知」、「在鏡像輸出或共享顯示器時允許通知」。要解決由於這三種情況導致的通知無法顯示問題,請勾選選項以啟用。這對於連接到扩充底座和顯示器的 MacBook Air 用戶尤其有用。
方法 3. 開啟應用程式通知
如果您在應用程式內将通知静音了,則必須啟用通知设定才能再次接收提醒。以 Gmail 為例。幸運的是,以下步骤幾乎適用於所有第三方和原生 Mac 應用程式。
- 啟動 Gmail。
- 點開 Apple 下拉選單,從下拉選單中選取「Settings...」
- 找到「Notifications」或任何與該設定相關的選項。點擊它並手動調整以接收通知。在 Gmail 中,您會被導向到 Mac 內建的系統設定,但在其他應用中,您可能會選取單獨的通知選項。
方法 4. 禁用勿擾模式/專注模式
專注模式,或在 macOS Monterey 之前的版本中的勿擾模式,會在啟用時靜音所有通知。禁用它可以讓通知恢復。以下是禁用勿擾模式/專注模式的方法:
- 從頂部選單欄打開 Mac 控制中心,點擊「專注模式」圖示。
- 如果您之前啟用了該模式,請取消它。專注模式是可自訂的,您可以排除特定應用程式並設定啟用時間表。
方法 5. 更新應用程式
最近是否升級了 macOS?如果是,請檢查應用程式是否有新版本。通常,第三方應用公司會更新他們的軟體以更好地與 Apple 最新系統相容。因此,當遇到應用程式通知無法顯示的情況時,升級應用程式也很重要。
關聯文章:macOS 版本歷史 | Mac 最新系統版本是什麼?
方法 6. 移除應用程式並重新下載
如果您已經嘗試了上述方法但 Mac 通知仍然跳不出來,可以再試一次移除應用程式並重新下載。有時,應用程式的設定和設定檔案可能會損壞。無論您如何在應用程式中調整設定,應用程式通知仍然可能無法正常工作。這些設定檔案可能隱藏在 Mac 的 庫 或用戶庫資料夾中,不容易刪除—除非您使用專業的 Mac 清理工具,例如 BuhoCleaner。
BuhoCleaner 是一款受多家知名科技媒體報道(如瘋先生、蘋果迷、領先時代等)的專業 Mac 清理工具,能夠快速清理和優化 Mac 儲存空間。其核心功能之一是能徹底移除應用程式並刪除所有相關的設定檔案,確保沒有殘留檔案,這在這種情況下特別有幫助。
以下是使用 BuhoCleaner 完整移除 Mac 上應用程式的方法:
下載 BuhoCleaner,安裝,並在 Mac 上啟動它。
在左側選單中找到「程式移除工具」。選取右側視窗中沒有顯示通知的應用程式。點擊它以展開項目,詳細查看 BuhoCleaner 將永久刪除的內容。
- 點擊刪除按鈕以移除 Mac 上的應用程式,耐心等待刪除完成。
移除有問題的應用程式後,前往 App Store 重新下載它。這次您可以確保通知設定已正確設定,希望通知能如預期顯示。
結論
當遇到 Mac 通知跳不出來時,不要驚慌。藉助本文的幫助,修復 Mac 上的通知問題通常可以透過調整設定、更新系統或重新安裝應用程式來實現。保持 macOS 更新並定期檢查設定,將有助於確保您不會錯過任何重要通知。
羅慧是一位熱衷科技的編輯人員。她興趣愛好廣泛,喜歡研究,尤其是在蘋果科技方面。發現 Mac 和 iPhone 使用過程中的問題,探索,研究,解決問題,並將結果分享,她很享受此過程。