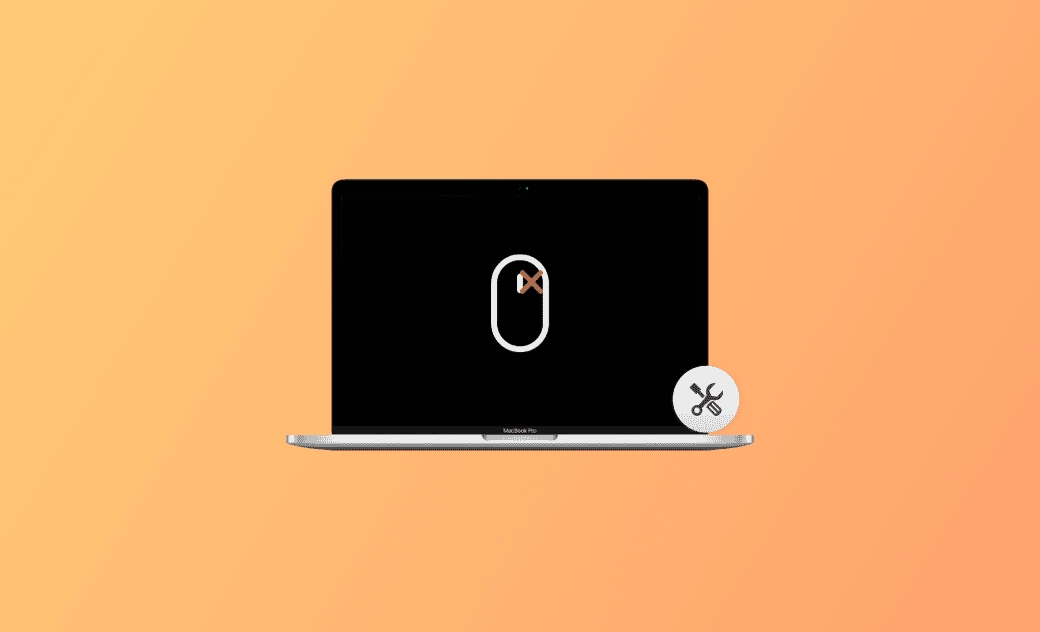- macOS Sequoia VS Sonoma
- MacBook 換新機必看
- macOS Sequoia 新功能
- macOS Sequoia 更新
- macOS Sequoia 災情
- macOS Sequoia 降級
Mac 滑鼠右鍵沒反應/失靈?6 招教您快速解決
這篇文章是關於解決 Mac 滑鼠右鍵沒反應/失靈的方法。學習 6 種有用的技巧,作為Mac 點按右鍵的替代方法。繼續閱讀!
右鍵點按也稱為輔助按鈕。它方便用戶快速訪問快速鍵選單,以及一些常用功能,如複製和貼上。
然而,Mac 滑鼠右鍵沒反應/失靈問題會讓您沒辦法進行右鍵點按。它甚至可能妨礙 Mac 的正常使用。
不用擔心!在這篇文章中,您將學到 6 種有用的技巧來解決這個問題。繼續閱讀以獲取更多資訊。
Mac 滑鼠右鍵沒反應/失靈原因?
雖然很難找出右鍵點按沒反應/失靈問題的主要原因,但常見原因主要有:
- 不穩定的滑鼠連接。
- macOS Seqouia 災情。
- 錯誤的滑鼠設定。
- 錯誤的觸控式軌跡板設定。
- 系統故障。
- 不相容的應用程式。
- 觸控式軌跡板或滑鼠的硬體問題。
- 無線干擾。
如何修復 Mac 滑鼠右鍵沒反應/失靈
在弄清楚 Mac 滑鼠或觸控式軌跡板上的右鍵點按沒反應/失靈的主要原因後,是時候學習一些有效的解決方法和右鍵點按的替代方法了。
1. 使用觸控式軌跡板
第一種方法適用於 MacBook 上 Mac 滑鼠 / Magic Mouse 右鍵失靈的情況。由於 Mac 滑鼠右鍵沒反應/失靈,您可以將觸控式軌跡板用作右鍵點按的臨時替代方法。
以下是如何在沒有滑鼠的情況下使用觸控式軌跡板進行 Mac 右鍵點按的方法:
前往「蘋果選單」>「系統設定」>「觸控式軌跡版」>「輔助按鈕」。
選擇您喜歡的輔助按鈕方式:「用兩指按一下」/「按一下右下角」/「按一下左下角」。
2. 使用 Mac 右鍵快捷鍵
除了觸控式軌跡版之外,鍵盤快捷鍵 - 「Ctrl + 0」 也是 Mac 右鍵點按的另一種替代方法。但前提是您必須啟用模擬滑鼠。
如果您的 Mac 滑鼠和觸控式軌跡版沒反應/失靈,這個方法很適用。
以下是使用鍵盤快捷鍵在 Mac 上右鍵點按的方法:
- 打開模擬滑鼠:
進入「蘋果選單」>「系統設定」>「輔助使用」>「指標控制」>「模擬滑鼠」。
或者透過快捷鍵打開模擬滑鼠視窗:「Command + Option + F5」。
- 按下快捷鍵:Control + 0
3. 檢查滑鼠設定
在出現「Mac 滑鼠右鍵沒反應/失靈」問題時,檢查滑鼠設定很重要。錯誤的滑鼠設定可能導致右鍵點按沒反應的問題。
進入「蘋果選單」>「系統設定」>「滑鼠」>在「輔助按鈕」旁邊選擇「按一下右側」。
4. 充電並重新連接您的 Mac 滑鼠
對於巧控滑鼠/藍牙滑鼠,低電量可能導致滑鼠連接不穩定。在這種情況下,請斷開您的 Mac 滑鼠,充電(或更換滑鼠電池),然後重新連接。
5. 重新啟動您的 Mac
對於偶發的系統錯誤,最好和最簡單的解決方案之一是重新啟動您的 Mac。重新啟動後,一些錯誤設定可能會刷新。
或者,如果您不想重新啟動,您可以關閉並重新打開滑鼠,或解除滑鼠配對並重新配對。
6. 更新您的 Mac
如果 Mac 滑鼠右鍵沒反應/失靈是在 macOS Sequoia 更新之後發生的,可能是更新軟體問題。
檢查您的 macOS Sonoma 是否是測試版本或早期版本。如果是,請將其更新為最新的官方發行版本。
如果您正在運行舊的 macOS 版本,建議您將其更新為最新的可用且相容的 macOS 版本,因為新的 macOS 版本總是包含錯誤修復。
除了上述提到的方法外,您還可以嘗試重置 SMC、檢查無線干擾、聯絡蘋果支援等方法。
額外提示:最佳化您的 Mac 效能
除了我們上面提到的原因之外,您還需要考慮 Mac 儲存空間。Mac 空間不足可能會增加出現 Mac 右鍵點按沒反應/失靈問題的風險,甚至可能會導致 Mac 當機。
想要省時省力地清理您的 Mac,您可以嘗試 BuhoCleaner。它可以加速您的 Mac 並實時監控您的 Mac 效能。
以下是其主要功能:
- 大型檔案、垃圾檔案和重複檔案清理。
- 完全刪除應用程式。
- 磁碟空間分析。
- 啟動項管理。
結論
在這篇文章中,我們詳細介紹了 Mac 滑鼠右鍵沒反應/失靈的解決方法和 Mac 右鍵點按的替代方法。
如果您的 Mac 滑鼠有硬體問題,在去線下維修店之前您可以將這些方法視為臨時補救措施,或者軟體問題的解決方法。
羅慧是一位熱衷科技的編輯人員。她興趣愛好廣泛,喜歡研究,尤其是在蘋果科技方面。發現 Mac 和 iPhone 使用過程中的問題,探索,研究,解決問題,並將結果分享,她很享受此過程。