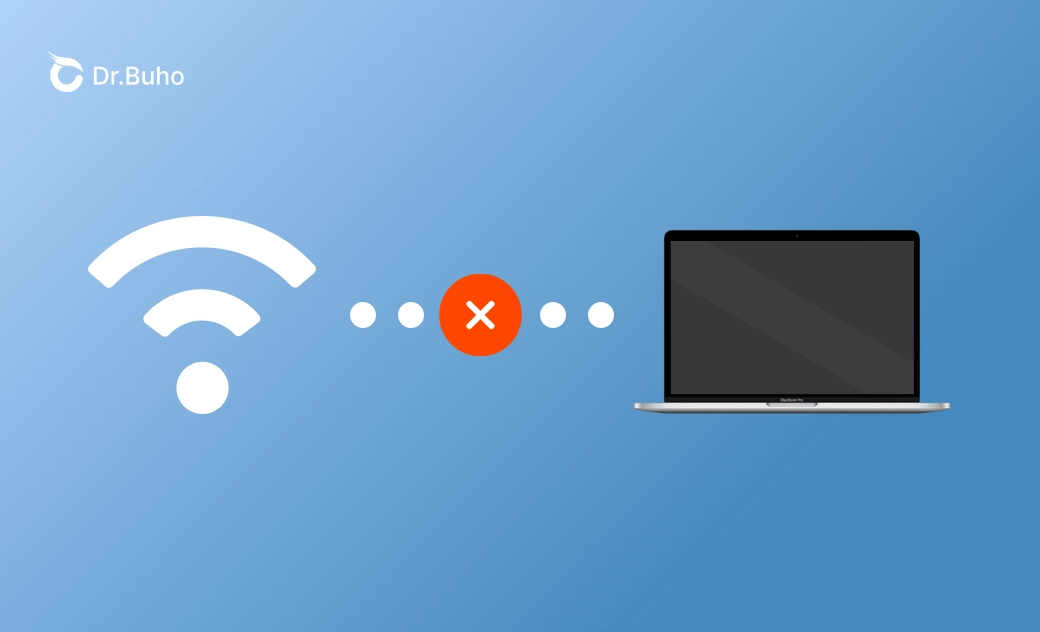- macOS Sequoia VS Sonoma
- MacBook 換新機必看
- macOS Sequoia 新功能
- macOS Sequoia 更新
- macOS Sequoia 災情
- macOS Sequoia 降級
macOS Sequoia Wi-Fi 連不上: 為什麼? 如何成功連上網路?
無法連上 Wi-Fi 則意味著不能訪問網站,這給我們的工作和生活都帶來很大地不便。如果您正面臨這樣的問題,那就一定不要錯過這篇博文。在這裡,您將了解 Mac 連不上 Wi-Fi 的原因以及如何成功連上網路的方法。
Mac 連不上 Wi-Fi 的原因
有很多原因都可能導致 Mac 無法加入 Wi-Fi。而其中最常見的原因主要有:
- macOS Sequoia 災情
- 密碼不正確
- 電腦不在訊號範圍內或訊號不佳
- 路由器有問題
- 網路故障
- Wi-Fi 網路有問題
- Mac 系統版本太舊
如何解決 Mac 連不上 Wi-Fi 的問題
當您的 Mac 無法連接到 Wi-Fi 時,您可以先嘗試以下這些簡單的解決方法:
- 確保您的 Mac 在訊號範圍內。
- 檢查線路是否正確連接。
- 關閉再開啟 Wi-Fi 。
- 重啟您的 Mac。
- 重啟路由器。
- 聯絡您的網路服務商。
如果您的 Mac 仍然無法連上 Wi-Fi,那就繼續尝试以下方法吧。
刪除偏好網路
這個方法需要您先刪除您的網路,然後再重新輸入網路密碼以連接。
具體步驟如下:
- 點擊「蘋果選單」>「系統設定」。
- 點擊「Wi-Fi」,然後前往「已知的網路」。
- 點擊網路旁邊的三點選單,選取「忘記此網路設定」。
- 重新輸入「賬號名稱」和「密碼」後重新連接網路。
拔掉外接 USB 等装置
Wi-Fi 密碼正確,但還是連不上?問題可能出在外接 USB 等裝置上。有些舊的 MacBook,它的 USB 和 Wi-Fi 模塊挨的比較近。當您電腦插入了 USB 或其他外接裝置,它們可能會干擾 Wi-Fi 模塊的訊號,從而導致 Wi-Fi 連接不上。您只需拔掉 USB 等外接裝置就好。
更新 DHCP 租約
如果您有一個固定的 IP 地址,您可以嘗試手動更新 DHCP 租約來解決連不上 Wi-Fi 的問題。
- 點擊「蘋果選單」>「系統設定」。
- 點擊「Wi-Fi」,然後點擊點擊網路旁邊的「詳細資訊」按鈕。
- 選取「TCP/IP」選項,然後點擊「更新 DHCP 租約」按鈕。
更改 DNS 設定
通常,DNS 地址是自動獲取的。如果您当前的 DNS 工作不正常,您可以嘗試使用免費的公共 DNS。如谷歌的 DNS。步驟如下:
- 開啟「系統設定」 > 「Wi-Fi」。
- 選取一個網路,點擊其旁邊的「詳細資訊」按鈕。
- 點擊「+」按鈕,然後添加 Google 的 DNS 地址:8.8.8.8 或 8.8.4.4。
- 單擊「好」按鈕,再重新連接網路。
DNS 快取中存放了盡量 DNS 的查詢記錄,便於您再次進行 DNS 查詢。當您需要解決由 DNS 快取引起的網路問題時,您可以對 DNS 快取進行清理。使用 BuhoCleaner 可以幫您一鍵清除 DNS 快取。
- 下載,安裝, 然後開啟 BuhoCleaner。
- 選取「實用工具」>「重置 DNS 快取」 > 「開始」,即可快速刷新您的 DNS 。
刪除 System Configuration 里的檔案
將 System Configuration 資料夾裡的除 com.apple.Boot.plist 以外的檔案都刪除。
- 開啟 Finder。
- 按下 Command + Shift + G 鍵, 然後再搜尋框中鍵入入:
/Library/Preferences/SystemConfiguration/, 然後按下「Return」。 - 只保留 com.apple.Boot.plist 檔案,然後刪除裡面的其他所有檔案。
刪除不必要的系統延伸功能
據我們調查發現:有的系統延伸功能也可能會導致您的 Mac 連不上 Wi-Fi。尤其是防毒軟體的延伸功能。如果您的 SIP (系統完整保護) 是開啟狀態,當你移除防毒軟體後,它的延伸功能仍然在您的 Mac 上。要移除它們,您可透過以下步驟先關閉 SIP (不會對 Mac 有影響), 再刪除系統延伸功能,看看能否連上 Wi-Fi。
- 在 Mac 啟動過程中,長按 Command + R 鍵直到蘋果標誌出現。
- 點擊 Mac 螢幕左上方的「工具程式」, 選取「終端機」。
- 在終端機中執行:
csrutil status。如果您看到的是 Enable 狀態,則繼續執行:csrutil disable。 - 重啟 Mac, SIP 就關閉了。
- 透過 Spotlight 或 Launchpad 開啟「終端機」。
- 再次執行:
csrutil disable,您會發現狀態已經變成 disable 了。繼續執行:systemextensionsctl list,您會看到已安裝在系統中的延伸功能列表,以及每個延伸功能的 team id 和 bundle id. - 繼續鍵入:
systemextensionsctl uninstall <team id> <bundle id>以移除對應的延伸功能。如:systemextensionsctl uninstall ABCDEFGHIJ com.some.unwanted.extension。按照提示鍵入您的管理員密碼,然後按下「Return」按鍵。(建議您只刪除那些確定不要的延伸功能。) - 要刪除多個延伸功能,重複步驟 7 即可。
- 您可繼續執行:
systemextensionsctl list以查看延伸功能狀態。正常情況下,它會提示:“已終止,重啟電腦後移除” 信息。(非必須) - 重啟 Mac,然後看是否可以連上 Wi-Fi 了。
csrutil enable。更新 macOS
最新的 macOS 系統為 macOS Sequoia 15.4.1,於 2025 年 4 月 17 日發佈。建議您及時更新。該版本新增了一些新的功能,如全新 Mail 應用程式、Apple Intelligence 支援更多語系(但尚不支援中文繁體)、七款新 emoji 表情符號、Image Playground(圖像遊樂場)App 新增「素描風格(Sketch style)」、「照片」App 也正式支援回憶影片製作等。此外,它還改進了一些功能和修復了之前版本中的一些問題,建議更新。
結語
希望透過以上這些方法您可以解決 Mac 連不上 Wi-Fi 的問題。如果您還是不能連上 Wi-Fi, 那問題可能出在 Mac 的硬體上,您或許需要找維修人員幫您檢查一下。
如果本文對您有幫助,請記得分享給有需要的朋友。
羅慧是一位熱衷科技的編輯人員。她興趣愛好廣泛,喜歡研究,尤其是在蘋果科技方面。發現 Mac 和 iPhone 使用過程中的問題,探索,研究,解決問題,並將結果分享,她很享受此過程。