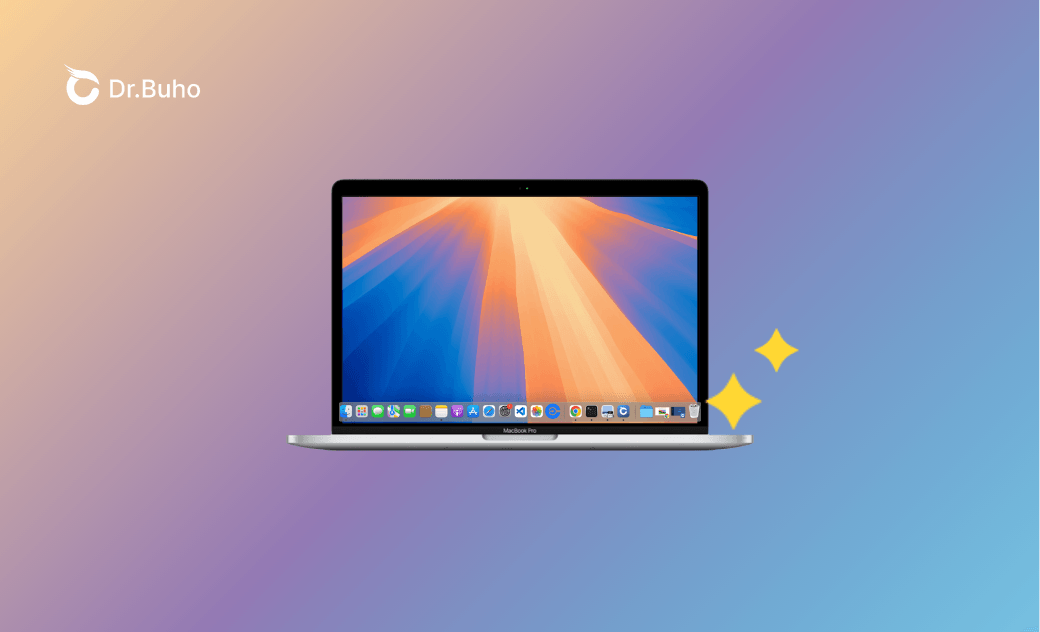- macOS Sequoia VS Sonoma
- MacBook 換新機必看
- macOS Sequoia 新功能
- macOS Sequoia 更新
- macOS Sequoia 災情
- macOS Sequoia 降級
【Mac 隱藏 Dock 】教您 2 招將 Mac 下方工具列隱藏
本文將介紹如何在 Mac 上隱藏 Dock,使您的桌面更整潔並提高工作效率。自動隱藏或手動隱藏 Dock 都能設定,您將學到簡單且實用的操作方法。
一起去看看吧!
為什麼要隱藏 Mac Dock?
Mac Dock 提供了快速存取應用程式的便捷方式,但有時它可能佔用太多的桌面空間,特別是在小尺寸顯示器或需要全螢幕工作時。隱藏 Dock 不僅可以讓桌面更簡潔,也能提高專注度,讓工作效率大大提升。
如何在 Mac 隱藏 Dock?
方法 1:透過系統設定隱藏 Dock
這是最簡單的隱藏方法,透過 macOS 的系統設定即可完成。以下是具體步驟:
- 點擊左上角的蘋果圖標,選取「系統設定」(或「系統偏好設定」)。
- 在「系統設定」側邊欄中,找到並點擊「桌面與 Dock」。
- 找到「自動隱藏和顯示 Dock」選項,點擊以打開該按鈕。這樣,當您不需要使用 Dock 時,它會自動隱藏。將滑鼠移到螢幕下方,Dock 就會重新顯示出來。
方法 2:使用快捷鍵快速隱藏 Dock
如果您需要更靈活的操作,您可以使用 Mac 隱藏 Dock 快捷鍵來快速隱藏或顯示 Dock:
按下 Command + Option + D,即可快速啟用或關閉 Dock 的隱藏功能。這是最快捷的方式,特別適合需要臨時隱藏 Dock 的情況。
改變 Mac Dock 的位置
除了隱藏 Dock,您還可以將它移到螢幕的左側或右側,這樣可以進一步優化桌面空間:
- 在「系統設定」中,打開「桌面與 Dock」。
- 找到「螢幕上的位置」,選取「左側」或「右側」,這樣 Dock 將不再佔用底部空間,視覺效果更佳。
如何固定 Dock 或移除 Dock 中應用程式
若要固定 Mac Dock 項目,只需將應用程式拖動至最左側的 Dock 中。若要在 Mac Dock 移除應用程式,將左側 Dock 中的應用程式拖至桌面即可,或者直接右鍵點擊想要移除的項目>「選項」>「從 Dock 中移除」。
您還可以透過「桌面與 Dock」設定調整 Dock 大小、以及調整游標懸停在 Dock 應用程式上時其圖標的放大效果等。
- 如果想要開啟其他 App 並隱藏當前正在使用的 App 視窗,可以按住 Option 並按一下想要打開的 App 圖像。若要隱藏所有 App 視窗:按住 Option+Command,並按一下要打開的 App 圖像。
- 如果您想要修改 Mac Dock 雙螢幕設定,可以前往「系統設定」>「顯示器」進行調整。
Mac Dock 隱藏後的應用管理技巧
使用鍵盤快捷鍵切換應用程式
隱藏 Mac Dock 後,您可以更高效地使用快捷鍵來在應用程式之間切換,無需等待 Dock 顯示出來:
- 使用 Command + Tab 在最近使用的應用程式中快速地切換。
- 按住 Command 鍵並多次按 Tab,即可逐一瀏覽所有打開的應用程式。
利用 Spotlight 搜尋
按下 Command + 空白鍵,即可開啟 Spotlight 搜尋。透過它,您可以快速搜尋並打開應用程式,而不必依賴 Dock。
小撇步:保持 Mac 高效運作實用工具 - BuhoCleaner
隱藏 Dock 是提升 Mac 工作效率的一種方法,但如果您的系統堆積了過多的垃圾檔案和無用的應用程式,仍然可能拖慢您的工作流程。這時,BuhoCleaner 是您保持 Mac 清潔、高效運作的最佳工具。
BuhoCleaner 是一款專為 macOS 用戶設計的清理軟體,能夠快速掃描並清除您的 Mac 上的垃圾檔案、系統快取、無用的應用程式殘留檔案等。使用 BuhoCleaner,您只需幾個簡單的步驟,即可釋放更多儲存空間,讓您的 Mac 運作速度更快。
BuhoCleaner 的主要功能:
- 快速掃描與清理:自動偵測並刪除 Mac 上的系統垃圾、快取、無用的 DMG 檔案和應用殘留檔案。
- 應用程式管理:輕鬆移除無用的應用程式,釋放更多磁碟空間。
- 即時效能監控:隨時查看 CPU 狀態、記憶體及儲存空間使用狀況,讓您了解系統的健康狀態。
- 啟動項目管理:快速禁用不必要的開機啟動項目,加速開機速度。
結語
隱藏 Mac Dock 是一個簡單但實用的設定,可以讓您釋放更多桌面空間並提升工作效率。無論是透過系統設定來自動隱藏,還是使用快捷鍵快速控制 Dock,這些技巧都能幫助您在 Mac 上創造一個更乾淨且高效的工作環境。
想要學習更多有關 Mac 的實用技巧嗎?您可以訪問我們的官方網站 Dr.Buho。
Dr. Buho 的李平一編輯擁有廣泛的 Mac 知識背景。他很喜歡研究 macOS 的使用方法和最新系統功能、資訊等。4 年里,撰寫了 100+ 篇實用 Mac 教程和資訊類文章。