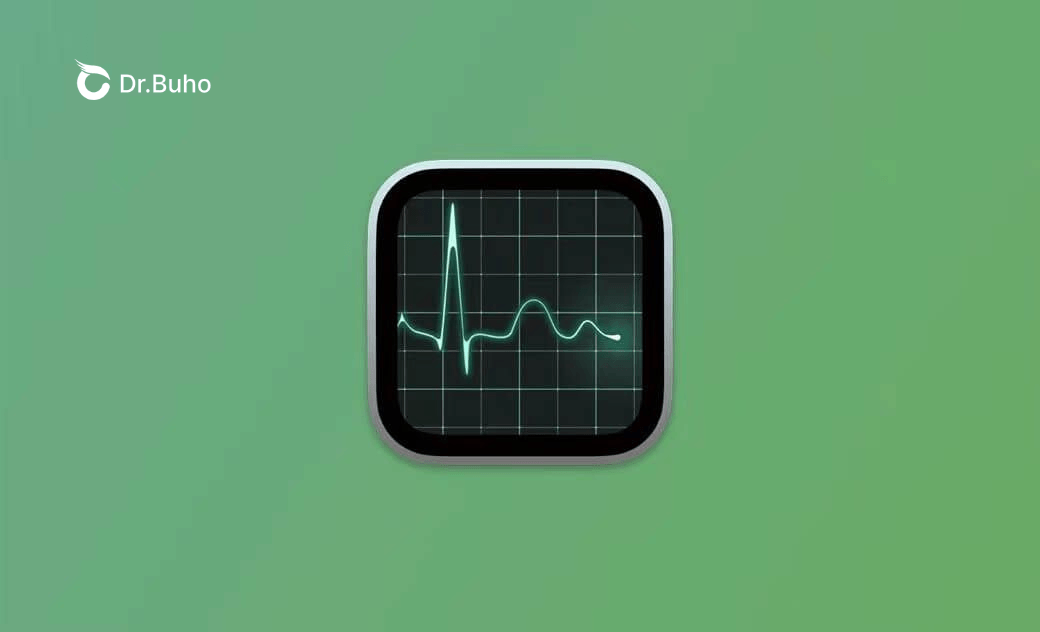- macOS Sequoia VS Sonoma
- MacBook 換新機必看
- macOS Sequoia 新功能
- macOS Sequoia 更新
- macOS Sequoia 災情
- macOS Sequoia 降級
【詳細教學】如何開啟和使用 Mac 任務管理器(活動監視器 )
本篇文章介紹了 Mac 任務管理器,即活動監視器。了解如何在 Mac 上開啟任務管理器(活動監視器),以及如何使用它來強制結束應用程式或監控 Mac 系統資源使用情況。
Mac 任務管理器,也稱為活動監視器,是一個實用的工具,可以讓您強制退出 Mac 上無回應的應用程式。它還可以讓您監控資源使用情況,如 Mac 上的 CPU 和 RAM 使用情況。您還可以用它來診斷 Mac 的問題。
以下介紹如何在 Mac 上開啟任務管理器(活動監視器)以及如何使用此應用程式。
如何開啟 Mac 任務管理器(活動監視器)
方法 1. 透過「Spotlight」啟動 Mac 活動監視器
- 點擊螢幕右上角的 Spotlight 搜尋圖示或按 Command + 空格鍵。
- 在 Spotlight 搜尋視窗中,您可以輸入 「活動監視器」,然後按 Enter 開啟 Mac 上的活動監視器應用程式。
方法 2. 透過「Finder」開啟 Mac 活動監視器
- 點擊 Dock 中的 Finder 圖標。
- 點擊「應用程式」 > 「實用工具」。
- 找到並雙擊「活動監視器」以開啟它。
方法 3. 將活動監視器添加到 Dock
在 Mac 上開啟活動監視器後,您可以在 Dock 中右鍵單擊其圖標,然後選擇「選項」 > 「保留在 Dock 上」。下次您可以快速從 Dock 啟動活動監視器應用程式。
如何使用 Mac 任務管理器(活動監視器)
監控系統資源
在活動監視器視窗開啟後,您可以看到當前在您的 Mac 上運行的所有進程列表。您可以點擊視窗右上角的不同標籤來查看有關 CPU 使用率、記憶體使用率、能量影響、磁碟使用率、網路數據等信息。
使用 Mac 活動監視器強制結束應用程式
如果您想要關閉無回應的應用程式,可以從進程列表中選擇目標應用程式,然後單擊左上角的「X」按鈕以在 Mac 上強制結束應用程式。或者,您可以右鍵單擊應用程式並選擇「強制結束」來終止它。
強制結束背景進程
要在 Mac 上強制結束背景進程,您可以選擇目標進程,然後單擊左上角的「退出結束」按鈕。
查看進程的詳細信息
如果您想要查看應用程式或進程的詳細信息,可以選擇它,然後單擊左上角的「i」按鈕。然後,您可以查看進程的詳細信息,包括其路徑、CPU 或記憶體使用情況等。
診斷 Mac 上的問題
您還可以使用 Mac 任務管理器來診斷 Mac 上的問題。例如,如果您的 Mac 運行緩慢或凍結,您可以使用活動監視器來識別導致問題的進程,並採取一些行動來解決問題。
效能監控與加速 Mac 的最佳工具 - BuhoCleaner
要監視和管理 Mac 上的進程和資源使用情況,您還可以使用專業的 Mac 效能監控程式。如 BuhoCleaner ,一款頂級的 Mac 清理工具,經電腦王阿達、領先時代、瘋先生等多個媒體推薦,可幫助您從各個方面優化 Mac 系統的效能。
有了它,您無需再透過開啟「活動監視器」查看 CPU 使用情況。只需透過其「選單列」功能即可快速查看 Mac CPU 使用情況,磁碟空間使用情況,幫您實時監控 Mac 系統狀態。
- 它可以幫助您清除系統快取和儲存空間。釋放記憶體以加速您的 Mac。
- 您還可以使用它來移除 Mac 應用程式。透過刪除應用程式殘留檔案完整移除應用程式。
- 它可以幫助您識別並刪除 Mac 上的大型檔案或重複檔案。
- 您還可以管理 Mac 上的啟動項目,以減少開機啟動所需時間。
- 在幾秒鐘內管理和釋放 Mac 磁碟空間。
- 實時監控您的 Mac 系統,密切關注 CPU 負載、記憶體和磁碟空間使用情況、網路速度等。
結論
本文介紹了如何在 Mac 上開啟和使用任務管理器(活動監視器)。使用此應用程式讓您的 Mac 運行流暢且速度快。此外, 我們還介紹了一個易於使用的 Mac 清理工具 BuhoCleaner,可幫助您輕鬆加速 Mac。
Dr. Buho 的李平一編輯擁有廣泛的 Mac 知識背景。他很喜歡研究 macOS 的使用方法和最新系統功能、資訊等。4 年里,撰寫了 100+ 篇實用 Mac 教程和資訊類文章。