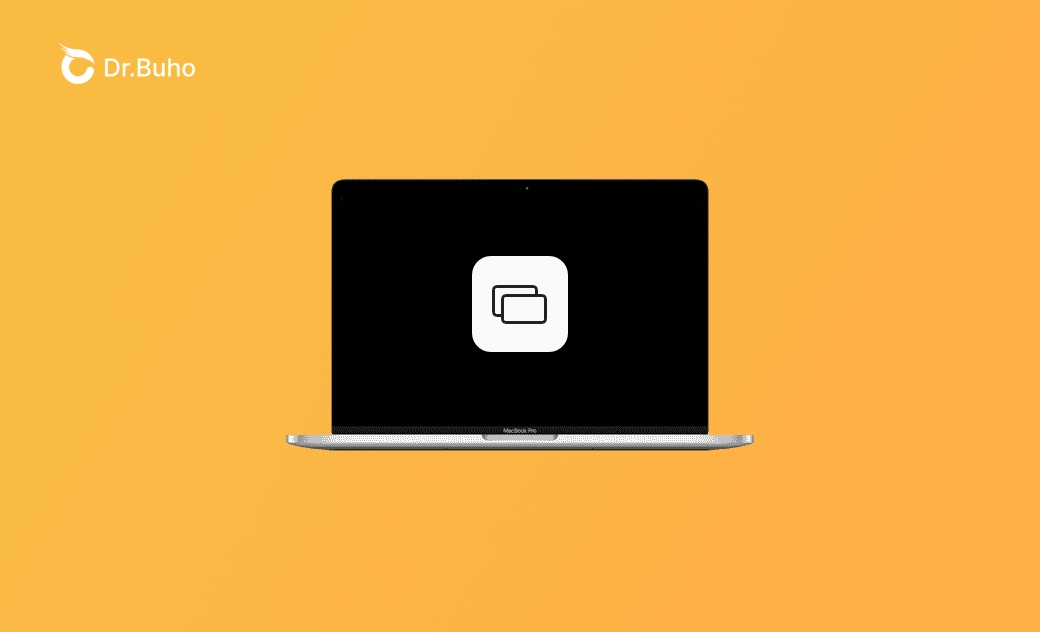- macOS Sequoia VS Sonoma
- MacBook 換新機必看
- macOS Sequoia 新功能
- macOS Sequoia 更新
- macOS Sequoia 災情
- macOS Sequoia 降級
【圖文教學】如何將 iPhone 投影/鏡像到 Mac (macOS Sequoia)
想要將 iPhone 內容投影到 Mac 電腦上? 本文將教您如何一步步地實現此功能。
在日常使用中,有時我們可能需要將 iPhone 上的內容投影到 Mac 電腦上,無論是分享照片、展示應用程式,還是進行演示。這樣的需求可以通過一些簡單的步驟實現。
6 月 11 日宣佈的 macOS 15 - macOS Sequoia 讓 iPhone 鏡像到 Mac 更加地方便了。最新的 macOS Sequoia 15.2 還強化了 AirPlay 功能。
本文將詳細介紹如何將 iPhone 投影到 Mac,提供您一個便捷的解決方案。
iPhone 投影到 Mac 前的準備工作
步驟 1、確保 iPhone 和 Mac 已連上網路
在開始之前,請確保您的 iPhone 和 Mac 都已連上網路。這是確保順利投影的關鍵。
步驟 2、 正確設定 Mac
您需要正確設定 Mac,iPhone 才能偵測到您的 Mac。
macOS 13 或以上版本:
- 點擊「蘋果」選單 ,然後選取「系統設定」。
- 點擊「一般」>「AirDrop 與接力」。
- 開啟「AirPlay 接收器」。
- 點擊「允許 AirPlay」的彈出式選單,選取「所有人」或「連接相同網路的人」。
macOS 12.5 或較早版本:
- 點擊「蘋果」選單 ,然後選取「系統偏好設定」。
- 點擊「分享」,然後選取並開啟「AirPlay 接收器」。
- 為「允許 AirPlay」選取您需要的選項。
如何使用 iPhone Mirroring 镜像输出功能
準備工作做好了後,您就可以開始將 iPhone 鏡像到 Mac 電腦上了。
- 在您的 iPhone 上打開「控制中心」。
- 按一下 「螢幕鏡像輸出」按鈕,然後選取您的 Mac。
- 要停止鏡像,可再次打開「控制中心」,按一下「螢幕鏡像輸出」>「停止鏡像」。
iPhone Mirroring 镜像输出功能如何使用:
- 确保您的 Mac 已经更新到 macOS Sequoia 以及您的 iPhone 已经更新到 iOS 18。
- 确保 Mac 与 iPhone 登入的是相同的 Apple ID。
- 打开 iPhone Mirroring 應用程式。
- 跟著螢幕指示解鎖您的 iPhone。當您看到 iPhone 鏡像輸出功能已准備就緒的螢幕時,點擊「開始」按鈕。
- 使用 iPhone 鏡像輸出功能時,iPhone 上的麥克風、相機、通知等功能可能暫時無法使用。
- 您需要設定 Mac 登入請求的頻率。如果您想在每次 Mac 解鎖時镜像您的 iPhone,請點擊「自動驗證」按鈕進行設定。
- 当您使用 iPhone 时,iPhone 镜像输出功能将自动中止。
如何將 iPhone 照片或影片投影到 Mac 上
您也可以將您喜歡的 iPhone 照片或影片投影到 Mac 上。我們以「照片」應用程式為例,參照以下步驟:
- 在 iPhone 「照片」中找到您想要在 Mac 播放的照片或影片。
- 按一下「分享」按鈕,然後按「AirPlay」。
- 選取您的 Mac 電腦即可。
- 要退出隔空播放,點擊 Mac 螢幕左上角的「關閉」按鈕。
如何將 iPhone 投影到 Mac 上
有時候,您可能想要將 iPhone 投影到 Mac 而並非鏡像到 Mac 上。可參照以下步驟:
- 透過連接線將 iPhone 連接到 Mac 電腦。
- 開啟 QuickTime Player。
- 點擊其「檔案」選單,選取「新增影片錄製」。
- 點擊「錄製」按鈕旁邊的倒三角,然後將「螢幕」和「揚聲器」選取為您的 iPhone。
- 這樣您的 iPhone 就投影到 Mac 上了。(要錄製影片,點擊「錄製」按鈕即可。)
如何透過投影 App 將 iPhone 投影到 Mac 上
如果以上方法都不能滿足您的需求,那您可以下載安裝第三方的投影軟體到您的 iPhone 上。這樣您就可以透過投影工具來輕鬆將 iPhone 投影到 Mac 上。
市面上有很多這樣的投影工具,您只需根據您的需求選取最合適的一款,然後根據指示投影即可。
額外提示: 如何清理和優化 Mac
Mac 在使用一段時間後,就會累積很多無用的檔案和影片。想要避免 Mac 出現卡頓、不順暢的情況,最好的方法是時常清理和優化 Mac 儲存空間。BuhoCleaner 是一款簡單易用的 Mac 清理工具,可幫您輕鬆刪除不要的檔案和清理優化 Mac。
下面是一些 BuhoCleaner 的亮點:
- 一鍵清理釋放 Mac 儲存空間
- 完整移除不需要的應用程式
- 快速搜尋和刪除重複照片、相似照片等
- 偵測刪除大且很久不用的檔案
- 一鍵釋放記憶體
- 可視化磁碟空間使用情況
- 在選單列實時監控系統狀態
- 徹底刪除隱私、敏感檔案
- 一鍵重建 Spotlight 索引
結論
以上就是我們的所有內容了。我們分享了幾個投影 iPhone 到 Mac 的方法。選取一個適合您的方法即可。值得一提的是,投影前,務必確保您的 iPhone 和 Mac 都連上了穩定的網路,最好是使用的是同一網路。
此外,文章中提到的 BuhoCleaner 是一款值得一試的 Mac 清理工具,非常適合日常清理和維護 Mac。如果您還未試用過,那點擊下方下載按鈕去試一試吧!
王紹農是 Dr. Buho 的一位專欄編輯。在 Apple 科技方面有多年研究經驗,尤其是在 Mac 和 iPhone 方面。致力於解決各種蘋果裝置使用問題,並樂於將自己獨到的經驗分享給讀者。