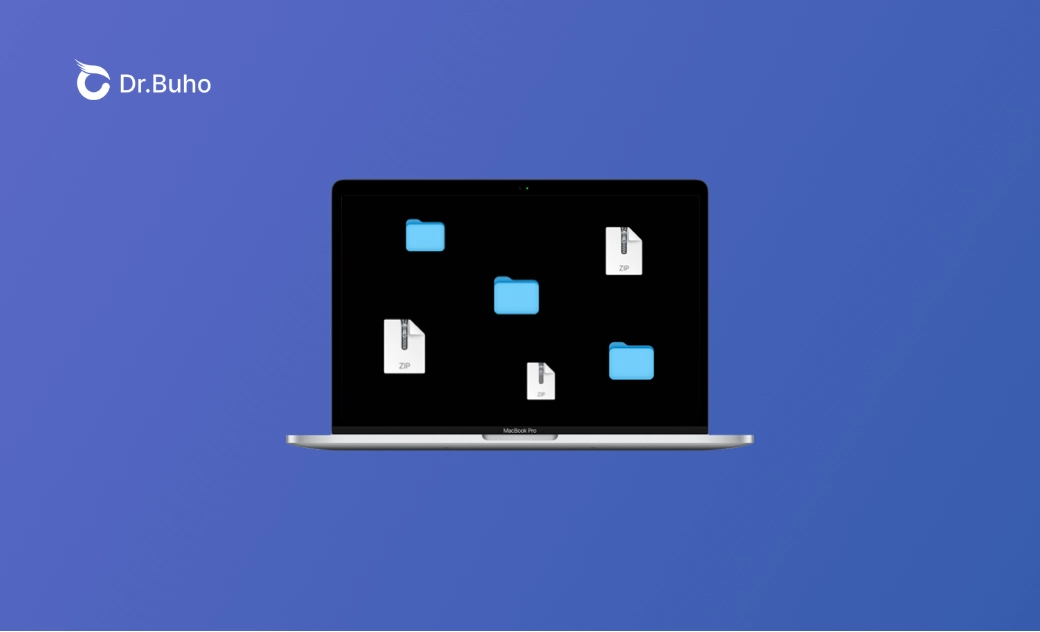- macOS Sequoia VS Sonoma
- MacBook 換新機必看
- macOS Sequoia 新功能
- macOS Sequoia 更新
- macOS Sequoia 災情
- macOS Sequoia 降級
【教學】7 招教您快速整理 Mac 桌面檔案和資料夾
在雜亂的 Mac 桌面尋找想要的檔案和檔案夾是十分令人頭疼的。如果您急需一個重要的檔案,您很難立馬找到它。因此,在 Mac 上整理檔案和檔案夾非常重要。為了節省您的時間和精力,請在本文中學習一些簡單快速的方法來整理您的 Mac 桌面。繼續閱讀吧!
Mac 桌面整理前:清理不必要的重複項目
整理檔案和檔案夾是一項耗時且費力的工作。為了減輕工作量,首先請找到並刪除 Mac 上的重複檔案和照片。當然,如果您的 Mac 上沒有重複檔案,請直接跳至下方整理檔案和檔案夾的 7 種方法即可。
一般而言,有 3 種方法可以 刪除重複照片、文檔、影片等。其中最方便的方法是使用重複檔案查找和刪除工具。BuhoCleaner 是一款強大專業的重複檔案查找與刪除應用程式。它可以幫助您快速而有效地找到和刪除重複檔案和相似照片。
接下來,讓我們看看如何使用 BuhoCleaner 找到並刪除重複檔案:
- 免費下載、安裝並啟動 BuhoCleaner。
- 點擊 「重複檔案清理」>+ 按鈕>「個人資料夾」/「PhotosLibrary」 /「“音樂” 資料夾」。
- 等待掃描過程完成。
- 勾選您想要刪除的重複檔案和相似照片,然後點擊 「刪除」。
如何在 Mac 上整理檔案和檔案夾
在刪除不必要的重複檔案和相似照片之後,整理 Mac 上的檔案和檔案夾將變得更加容易。這裡總共為您提供了 7 種 Mac 桌面整理方式。您可以選擇您喜歡的一種或多種方式來進行整理。
1. Mac 資料夾自動排列 - 「使用堆疊」
要整理 Mac/MacBook 桌面,最簡單、方便且快速的解決方案是啟用「使用堆疊」功能。該功能可以一鍵快速整理 Mac 桌面。它會將您雜亂的檔案和檔案夾集中顯示在 Mac 右側,讓 Mac 資料夾對齊。您只需右鍵點擊一下桌面空白處即可。
「使用堆疊」功能是可完全自訂的。它提供了按種類、分享來源、上次打開日期、加入日期、標籤等堆疊分組方式。根據您的偏好選擇一種分組方式即可。
如果想要收合桌面堆疊,只需取消勾選「使用堆疊」即可。
2. 建立新的 Mac 檔案夾
Mac 合併資料夾
時間越久,您桌面上堆積的檔案夾就越多。合併檔案夾是整理 Mac 桌面的一個有效方式。將相同主題或類似主題的檔案或照片檔案夾合併到一個檔案夾中,這有助於之後更方便地尋找檔案和照片。此外,這還能大大節省桌面空間。
以下是如何在 Mac 上新增包含所選項目的檔案夾:
- 選擇一個您想要合併的檔案或檔案夾。
- 按住 Command 鍵,然後選擇剩下的想要合併的檔案或檔案夾。
- 點擊滑鼠右鍵>「新增包含所選 x 個項目的檔案夾」。
新增空的檔案夾
如果您的 Mac 桌面上有多個檔案、照片、視頻、音樂、檔案夾等,您最好將它們分組到不同的檔案夾中。 創建多個新的空檔案夾,並按照您的習慣喜好將 Mac 桌面上的項目分組到不同的檔案夾中,並命名它們。
例如,您可以新增一個名為「照片」的檔案夾,並將 Mac 桌面上的所有照片移動到此「照片」檔案夾中。
3. 使用標籤
在 Mac 上整理檔案和檔案夾的另一種方法是使用標籤。 使用不同的標籤對檔案和檔案夾進行分組。 您可以直接使用 macOS 內置標籤顏色。 您也可以新增自訂標籤。
- 添加 macOS 內置標籤:
右鍵點擊檔案/資料夾/照片>選擇您喜歡的標籤顏色。
- 自訂標籤:
- 打開 「Finder」。
- 點擊「Finder 選單」>「設定」>「標籤」>+>重新命名標籤>右鍵點擊選擇標籤顏色。
- 刪除自訂標籤:右鍵點擊>刪除標籤「xxx」。
- 設定自訂標籤在 Finder 選單中快速使用:將喜好項目標籤拖至下方區域。
4. 自訂顯示方式
您可以自訂顯示方式來整理您的 Mac 桌面。 為了使您的檔案和檔案夾整潔有序,您可以選擇不同的標籤位置:底部或右側。 勾選「顯示項目資訊」以查看每個檔案夾下有多少項目。 圖像大小、格線間距、文字大小等都是可以調整的。 只需將它們更改為您喜歡且易於尋找的方式即可。
5. 使用 iCloud 雲碟
使用 iCloud 雲碟來整理 Mac 上的檔案和檔案夾非常方便。此功能將保留 Mac 桌面檔案佈局,並且可以將 Mac 上的檔案和檔案夾與其他 Mac 裝置或 iPad 等同步。啟用此功能後,您無需浪費時間整理您其他的 Mac、iPad 等桌面。
以下是啟用 iCloud 雲碟的方法:
打開「系統設定>「Apple ID」>啟用「iCloud 雲碟」>啟用「同步此 Mac」>「桌面與文件檔案夾」。
當然,如果您開啟 iCloud 桌面同步功能後,想要關閉,可以參考這篇文章: Mac 取消桌面與文件檔案夾 iCloud 同步 | Mac 桌面不要 iCloud
6. 使用「智慧型檔案夾」
智慧型檔案夾為您提供了一種簡單的方法來根據特定條件尋找檔案或儲存檔案。 要整理檔案或檔案夾,您可以新增智慧型檔案夾。
以下是新增智慧型檔案夾的方法:
打開「Finder」>「檔案」選單>「新增智慧型檔案夾」>+>選擇一項條件>「儲存」>輸入名稱>選中「加入側邊欄」。
7. 將檔案添加至「喜好項目」
為了快速找到您的重要檔案,將這些重要且常用的檔案或資料夾移至喜好項目是一個不錯的選擇。 每次需要使用這些檔案時,打開 Finder 並在側邊欄中找到它。
以下是將檔案/檔案夾添加到喜好項目的方法:
打開「Finder」>將檔案/資料夾拖至側邊欄「喜好項目」下。
Mac 桌面整理實用建議
資料夾分類技巧:
- 按照特定規則命名檔案/資料夾(根據自己的習慣建立一套命名規則)。
- 定期刪除重複項目。
- 按時間順序排列檔案/資料夾。
- 鎖定重要檔案。
- 以日期/主題作為檔案名的開頭。
- 將檔案分為不同類型,如工作、學習、生活/待辦事項、正在執行、已完成等。
另外,如果您想了解更多關於如何在 Mac 上有效管理照片的資訊,可以查看:Mac 照片管理技巧:重複刪除、分類與編輯全攻略。
如果您想了解如何在 Mac 上批量更改檔案名稱,可以查看:【詳細教學】如何在 Mac 上批次改檔名?教您 3 招
結論
在這篇文章中,我們透過 7 種簡單快捷的方法解答了如何在 Mac 上整理檔案及如何整理 Mac 桌面。 此外,我們還為您準備了 6 個實用的 Mac 資料夾分類技巧。現在就去整理您的 Mac/MacBook 桌面吧!
羅慧是一位熱衷科技的編輯人員。她興趣愛好廣泛,喜歡研究,尤其是在蘋果科技方面。發現 Mac 和 iPhone 使用過程中的問題,探索,研究,解決問題,並將結果分享,她很享受此過程。