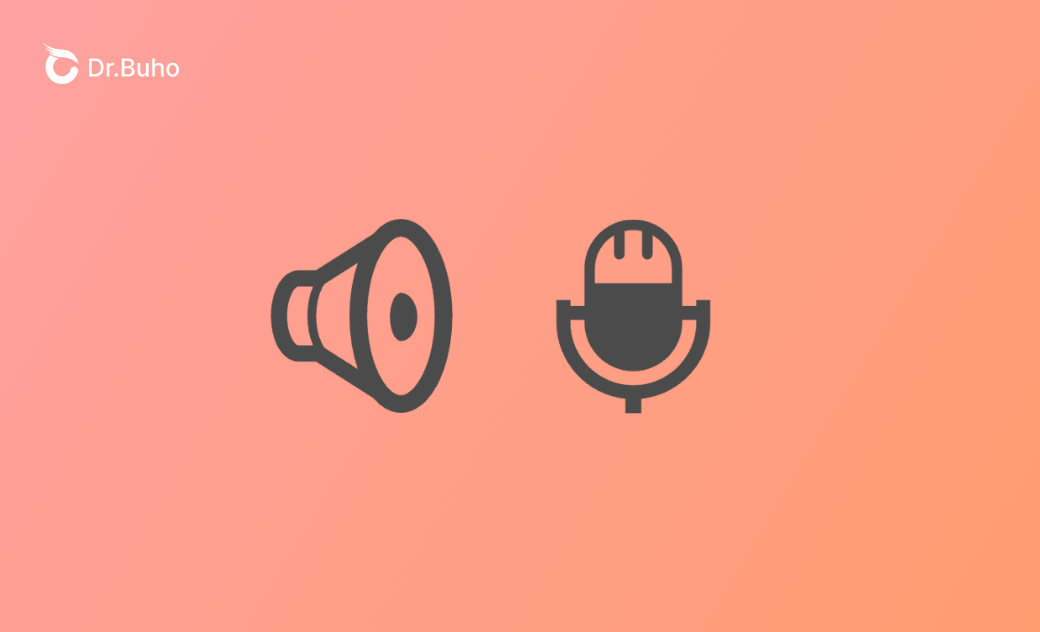- macOS Sequoia VS Sonoma
- MacBook 換新機必看
- macOS Sequoia 新功能
- macOS Sequoia 更新
- macOS Sequoia 災情
- macOS Sequoia 降級
【2025 最新教學】Mac 螢幕錄製帶聲音 - 4 個免費方法
不清楚在 Mac 上如何進行帶聲音的螢幕錄制?錄製時只能錄制系統音訊,而不能錄制自己的麥克風音訊?本文將詳細說明如何在 Mac 上錄製帶有聲音的螢幕畫面,包括只錄制系統音訊、只錄制麥克風音訊或同時錄制兩者的情況。
如果您正在尋找一種在 Mac 上錄製螢幕帶聲音的方法,那麼這篇文章將為您介紹一些實用且完全免費的錄音方法,您可以根據自己的需求進行選取。
那麼就讓我們一起來閱讀吧!
什麼是麥克風音訊和系統音訊?
首先,我們來解釋一下麥克風音訊和系統音訊之間的差異。
麥克風音訊
麥克風音訊是來自連接到電腦的麥克風的音訊。這通常在使用者說話或捕捉周圍的聲音時使用。例如,當您想要透過視訊錄製講座時,您需要使用麥克風錄製螢幕音訊。
系統音訊
系統音訊是來自電腦本身的音訊。例如,通知聲音、應用程式聲音或媒體播放器播放的聲音。當您想要錄製自己喜歡的影片或錄製現場遊戲時,您需要使用系統音訊進行錄製。
在 Mac 上的 QuickTime Player 中錄製帶麥克風的螢幕影片
這裡介紹一種免費的附帶麥克風音訊的螢幕錄製方法。
QuickTime Player 是由蘋果開發的媒體播放器應用程式,可在 macOS 和 Windows 上使用。以下是操作步驟:
- 打開 Finder,點擊「應用程式」,找到並打開 QuickTime Player。
- 從選單欄選取「檔案」,然後點擊「新建螢幕錄影」(或使用下圖所示 Mac 螢幕錄影快捷鍵)。
- 如下圖所示,選單欄有兩個選項:錄製整個螢幕(左側錄製按鈕)和錄製所選部分(右側錄製按鈕)。用戶可以根據自己的需求進行選取。
- 點擊「選項」,選取要使用的麥克風和儲存位置。
- 點擊「錄製」按鈕開始錄製。錄製開始後,根據需要進行操作。
- 要結束錄製,點擊選單欄或觸控欄上的「停止」按鈕。
在 Mac 上使用 BackgroundMusic 錄製帶系統音訊的螢幕影片
要錄製附帶系統音訊的錄影,可以下載「BackgroundMusic」這個工具。BackgroundMusic 是一款在 GitHub 上提供的免費軟體,適用於 macOS。這款軟體可以輕鬆控制系統音量和音頻裝置。
操作步驟如下:
- 從 GitHub 下載 BackgroundMusic。
- 以 QuickTime Player 為例,如前節所述,如果要錄製附帶系統音訊的螢幕,點擊選單欄中的「選項」,從麥克風選取「BackgroundMusic」。
如何在 Mac 上同時使用麥克風和系統音訊錄製螢幕
前面已介紹了僅錄製麥克風音訊和僅錄製系統音訊的螢幕錄製方法。然而,有時您可能需要同時錄製系統音訊和麥克風音訊。例如,製作遊戲實況動畫、電影解說影片,或錄製包含自己和周圍人聲音的會議影片等情況。本節將介紹兩種免費且實用的錄製方法。
在 Mac 上使用 Soundflower 錄製附帶麥克風和系統音訊的螢幕
Soundflower 是一個虛擬音頻裝置,可以在 Mac 內部透過不同應用程式之間進行音頻傳輸。這樣可以傳輸或錄製音頻的輸入和輸出。
操作步驟如下:
- 從 GitHub 下載 Soundflower。
- 首次執行安裝程式(Soundflower.pkg)時,系統會要求輸入管理員密碼。輸入密碼後,螢幕會顯示安裝失敗。
- 此時,請前往系統設定中的「隱私權與安全性」。在「安全性」選項下選取「允許從以下來源下載的應用程式:任何来源」。
- 然後再次執行安裝程式,完成安裝。
- 以 QuickTime Player 為例,如前節所述,如果要錄製附帶系統音訊的螢幕,點擊選單欄中的「選項」,從麥克風選取「Soundflower (2ch)」。
若遇 Soundflower 安裝失敗的情況,可參考下方教學解決:
在 Mac 上使用 OBS 錄製附帶麥克風和系統音訊的螢幕
OBS(Open Broadcaster Software)是一款免費且開源的錄製軟體。以下是使用 OBS 來錄製包含 Mac 系統音訊的螢幕錄影的教學。
步驟如下:
- 從 OBS的官方網站 下載並安裝適用於 Mac 的 OBS。
- 安裝完成後,啟動OBS。在OBS視窗內,點擊左下角的「+」按鈕創建一個新的場景,並命名儲存。
- 創建場景後,點擊右下角的「+」按鈕添加新的來源。選取「macOS 螢幕採集」,命名後點擊確定。
- 打開來源設定視窗,選取錄製方式。
- 「顯示器採集」將整個 Mac 螢幕顯示在 OBS 上。
- 「視窗採集」僅顯示選定視窗在 OBS 上。
- 「應用程式採集」僅顯示選定應用程式在 OBS 上。
- 若要包含系統音訊和麥克風,請在音頻混音器內打開桌面音訊和麥克風的揚聲器標記。若要靜音,點擊標記,顯示 × 即為靜音。
更詳細的音頻設定請點擊右下角的「設定」按鈕,選取「音頻」進行設定。
- 若要更改錄製影片的儲存位置,點擊右下角的「設定」按鈕,選取「輸出」進行設定。
- 所有設定完成後,點擊 OBS 視窗內的「開始錄製」按鈕開始錄製。要結束錄製,點擊同一位置的「停止錄製」按鈕。
結語
本文介紹了如何在 Mac 上進行帶音訊的螢幕錄製。讀者可根據自身需求選取合適的方法。然而,之前介紹的應用程式有時無法完整從 Mac 中移除。如果需要完整地移除這些軟體,建議使用這款 Mac 清理應用程式:BuhoCleaner。
羅慧是一位熱衷科技的編輯人員。她興趣愛好廣泛,喜歡研究,尤其是在蘋果科技方面。發現 Mac 和 iPhone 使用過程中的問題,探索,研究,解決問題,並將結果分享,她很享受此過程。