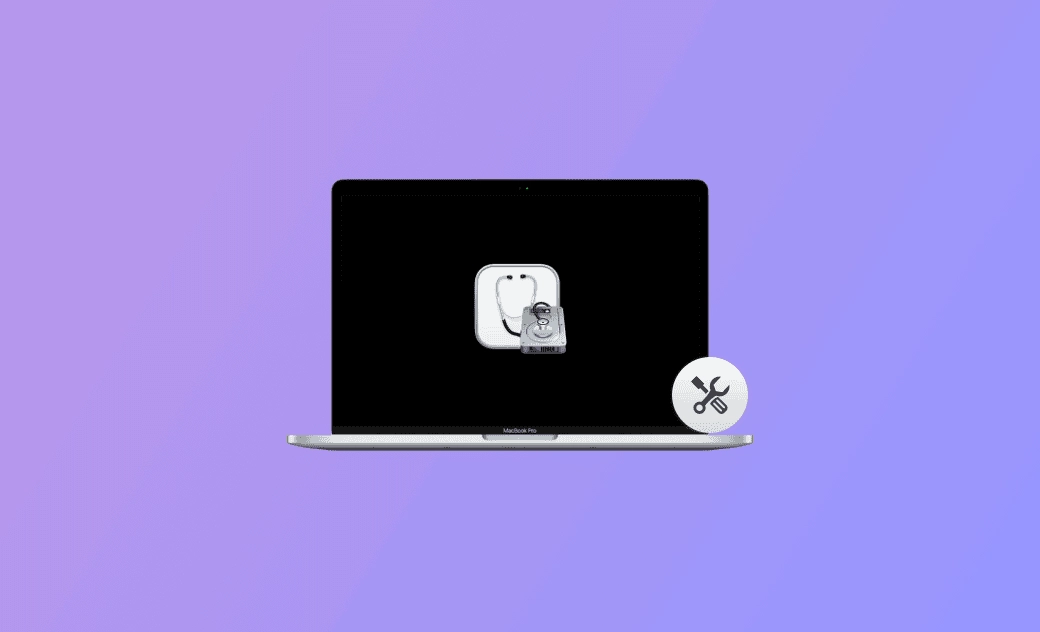- macOS Sequoia VS Sonoma
- MacBook 換新機必看
- macOS Sequoia 新功能
- macOS Sequoia 更新
- macOS Sequoia 災情
- macOS Sequoia 降級
【詳細教學】使用磁碟工具程式、安全/復原模式等修復 Mac/MacBook
如果您遇到 Mac/MacBook 或 macOS 的問題,您可以在將電腦送往維修店之前,按照以下建議自行修復 Mac/macOS。
1. 重新啟動 Mac/MacBook
如果您的 Mac 出現問題,您可以重新啟動 Mac,看看問題是否可以解決。前往「蘋果選單」 > 「重新開機」進行重新啟動。
2. 更新 macOS
解決 Mac 問題的第二個方法是更新 Mac 系統。有時候更新 macOS 可以修復 macOS 中的一些錯誤或故障。前往「蘋果選單」 > 「系統設定」 > 「一般」 > 「軟體更新」,檢查並安裝可用的 Mac 更新。
3. 使用磁碟工具程式修復 Mac
macOS 內建了一個名為磁碟工具程式的 Mac 修復工具。您可以使用它來檢查並修復 Mac 上的磁碟錯誤。
- 透過「 Spotlight 搜尋」啟動「磁碟工具程式」或轉到 「Finder」 > 「應用程式」 > 「工具程式」 > 「磁碟工具程式」 以打開它。
- 從側邊欄中選擇您的 Mac 開機磁碟。
- 點擊工具欄中的「修理工具」按鈕,然後點擊「運行」按鈕以檢查和修復 Mac 啟動磁碟。
4. 使用安全模式修復 macOS
要修復 Mac OS,您可以在安全模式下啟動 Mac 來識別並解決由第三方應用程式引起的問題。
- 重新啟動 Mac,並立即按住 Shift 鍵,直到看到蘋果標誌。
- 登入您的 Mac 並進入安全模式。
- 在安全模式中,您可以進行 macOS 問題的疑難排解,如停用一些啟動項目、更新 macOS、修復 Mac 開機磁碟、移除可疑程式等。
- 要退出安全模式,只需重新啟動 Mac。
5. 移除可能衝突的軟體以修復 Mac
如果您認為 Mac 出現問題是由新安裝的應用程式引起的,您可以完整移除這些應用程式,看看問題是否能夠解決。
要完整移除 Mac 應用程式並刪除所有相關檔案,您可以使用 BuhoCleaner,它讓您能夠輕鬆一鍵移除 Mac 上的應用程式,不留下任何殘留檔案。
- 下載,安裝,打開 BuhoCleaner。
- 在側邊欄中點擊「程式移除工具」。
- 在右視窗中找到並選擇目標應用程式。
- 點擊「刪除」按鈕,從您的 Mac 中移除應用程式並刪除所有殘留檔案。
6. 重置 SMC 和 NVRAM/PRAM
您還可以嘗試重置 Mac 上的 SMC/NVRAM/PRAM,它有助於修復各種硬體和系統問題。
- 重新啟動 Mac,按住 Command + Option + P + R 鍵,將 NVRAM/PRAM 重置 20 秒。
- 要重置 SMC,將 Mac 關閉,按住 Shift + Control + Option + Power 鍵 10 秒。
7. 使用 Apple 診斷修復 Mac
為了排除 Mac 硬體問題,您可以在 Mac 上運行 Apple 診斷工具。
8. 從時光機備份回復 Mac
如果您使用時光機備份了您的 Mac,您可以將 Mac 回復到之前的狀態。
9. 重新安装 macOS 以修復 Mac
如果您的 Mac 仍然無法正常工作,您可以在復原模式下啟動 Mac 並重新安裝 macOS。
- 打開 Mac 並立即按住 Command + R 鍵進入復原模式。
- 從 macOS 工具視窗中選擇「重新安裝 macOS」選項。
- 按照重新安裝 macOS 而不損失數據的指示進行操作。
10. 前往線下維修店
最後,您可以將您的 Mac/MacBook 帶到蘋果官方維修店,由技術人員檢查並進行維修。
結論
本文提供了一些常見的疑難排解步驟,以協助您修復 Mac/MacBook。希望修復後您的 Mac 能夠正常運作。
羅慧是一位熱衷科技的編輯人員。她興趣愛好廣泛,喜歡研究,尤其是在蘋果科技方面。發現 Mac 和 iPhone 使用過程中的問題,探索,研究,解決問題,並將結果分享,她很享受此過程。