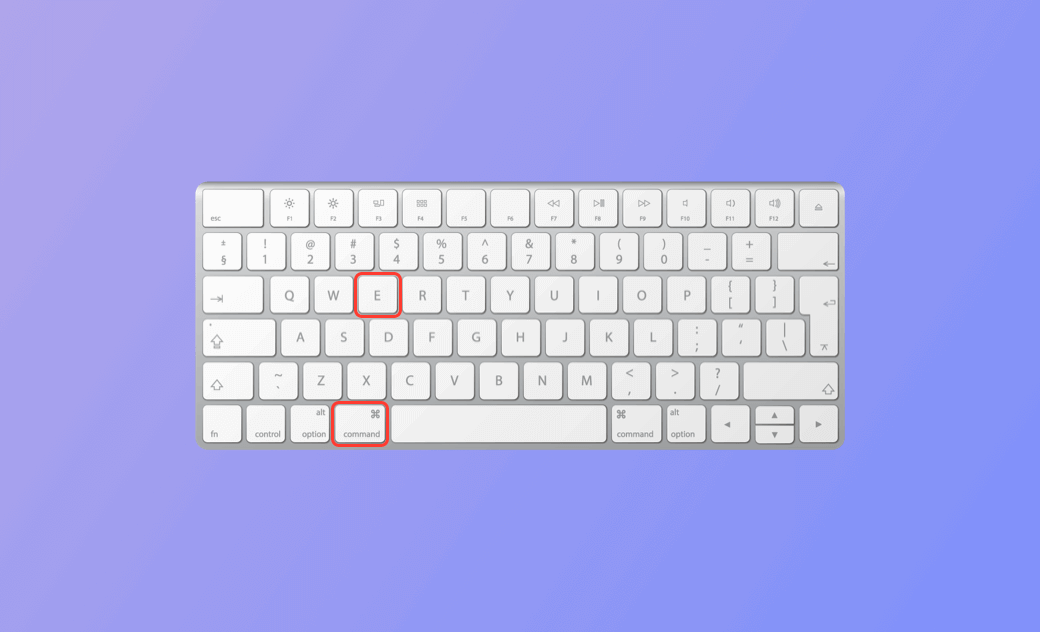- macOS Sequoia VS Sonoma
- MacBook 換新機必看
- macOS Sequoia 新功能
- macOS Sequoia 更新
- macOS Sequoia 災情
- macOS Sequoia 降級
【教學】如何安全地從 Mac 拔除 USB 隨身碟以避免資料損壞
如果您將 USB 裝置連接到 Mac,使用完畢後應正確地進行拔除,以避免資料損壞。這篇文章將介紹如何安全地從 Mac 上拔除 USB 隨身碟。同時還提供了一些幫助您修復在 Mac 上無法拔除 USB 隨身碟的方法。
如何安全地從 Mac 上拔除 USB - 6 種方法
方法一:透過「選單列」
選取您要斷開連接的目標 USB 裝置,在選單列中點擊「檔案」,然後選取「退出」選項。
方法二:透過 「Finder」
- 在 Dock 上點擊 Finder 應用程式。
- 在 Finder 的左側側邊欄中,點擊目標 USB 裝置旁的「退出」按鈕。或者,您也可以右鍵點擊 USB,然後選取「退出」。
- 然後您就可以安全地將 USB 從 Mac 上移除。
方法三:透過「磁碟工具程式」
- 點擊「Spotlight 搜尋」圖示。
- 搜尋並啟動磁碟工具程式。
- 從側邊欄中選取目標 USB 隨身碟。
- 點擊工具列中的「卸除」按鈕。
- 接著將 USB 隨身碟從 Mac 上拔除。
方法四:將 USB 圖示拖曳到垃圾桶
如果您在桌面上看到 USB 隨身碟的圖示,可以將該圖示拖曳到垃圾桶中。然後再拔掉 USB 隨身碟。
方法五:透過「鍵盤快捷鍵」
確保 USB 隨身碟是打開的且當前為活動視窗。然後按下「Command + E」鍵盤快捷鍵,以安全地將 USB 從 Mac 上退出。
方法六:透過「終端機」
- 點擊「Spotlight 」搜尋「終端機」應用程式以打開它。
- 在終端機視窗中,輸入命令
diskutil list external,然後按 Enter 鍵。 - 接著輸入命令
diskutil eject disk [NUMBER]。將 [NUMBER] 替換為您要退出的目標磁碟的碟片號碼。按 Return 鍵執行命令。然後您可以安全地從 Mac 上拔除 USB。
修復在 Mac 上無法拔除 USB 的 6 個建議
如果您嘗試從 Mac 上拔除 USB 或外接硬碟,但顯示一條訊息說無法退出,您可以嘗試以下建議來修復此問題。
清空 Mac 上的垃圾桶,然後再試著拔除外接 USB 隨身碟。
嘗試其他方法來斷開 Mac 上的 USB 裝置。
如果無法拔除 Mac 上的 USB,可能有其他應用程式正在使用該儲存裝置上的一個或多個檔案。請確保已關閉所有開啟的檔案和應用程式,以確保 USB 上的檔案未在使用中。
登出並重新登入您的 Mac。您可以點擊蘋果選單,選取「登出」,然後再重新登入。然後再試著拔除 Mac 上的 USB。
關機並移除 USB 隨身碟。如果無法拔除 USB 隨身碟,您可以點擊蘋果選單 >「關機」來關機您的 Mac。然後您應該就能夠順利地拔除 Mac 上的 USB 隨身碟了。
在磁碟工具程式中運行「修理工具」以檢查 USB 是否有錯誤,並在需要時修復受損的磁碟。
如何在 Mac 上寫入 NTFS 格式的 USB 隨身碟
如果 USB 隨身碟是 NTFS 格式,您可能會發現無法從 Mac 複製或寫入檔案。這是因為 Mac 無法對 NTFS 磁碟進行寫入操作。若要在 Mac 上啟用對 NTFS 磁碟的寫入支援,您需要使用 NTFS for Mac 軟體。
BuhoNTFS 是一款專業的 NTFS for Mac 工具,能讓您輕鬆在 Mac 上讀寫 NTFS 硬碟。
- 下載並安裝 BuhoNTFS 到您的 Mac,然後開啟該程式。
- 將 NTFS 格式的 USB 隨身碟連接到 Mac,並在 BuhoNTFS 左側面板中選取該磁碟。
- 開啟「允許讀寫權限」。
結論
在 Mac 上不正確地拔除 USB 隨身碟可能會導致資料遺失或檔案/磁碟損壞。這篇文章介紹了 6 種安全地從 Mac 上拔除 USB 的方法。同時也提供了一些幫助您修復在 Mac 上無法拔除 USB 隨身碟的建議 。希望對您有所幫助。
羅慧是一位熱衷科技的編輯人員。她興趣愛好廣泛,喜歡研究,尤其是在蘋果科技方面。發現 Mac 和 iPhone 使用過程中的問題,探索,研究,解決問題,並將結果分享,她很享受此過程。