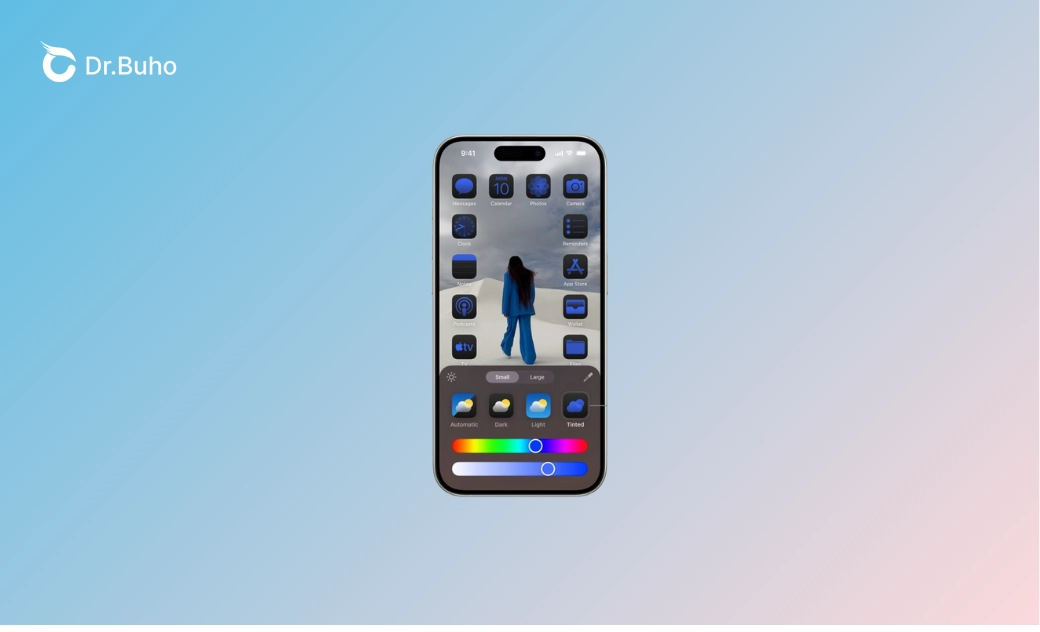- iOS 18 Neuerungen
- iOS 18 Aktualisieren
- iOS 18 Laden/Installieren
- iOS 18 Downgrade
- iOS 18 Probleme & Bugs
- iOS 17.7 vs iOS 18
iOS 18 Homescreen: Apps Icons ändern - Anleitung
Die anpassbaren Farb- und Standortfunktionen der iOS 18 App haben viele Benutzer begeistert. In diesem Blogbeitrag erfahren Sie im Detail, wie Sie die iOS 18 App Icons ändern, um Ihren iOS 18 Startbildschirm persönlicher zu gestalten.
iOS 18 wurde am 16. September 2024 offiziell veröffentlicht. Viele Apple Nutzer haben bereits auf iOS 18 aktualisiert, um die neuen Funktionen zu erleben. Für diejenigen unter Ihnen, die gerne Ihren Desktop und die Apps auf Ihrem iPhone anpassen, wird dieses Update eine Überraschung sein!
iPhone-Apps können frei angeordnet werden und sind nicht mehr durch das System darauf beschränkt, nebeneinander platziert zu werden. Es stehen mehrere Auswahlmöglichkeiten zur Verfügung, um verschiedenen Vorlieben gerecht zu werden.
Wie Sie iOS 18 Apps einfärben
Wenn Sie nach dem Update auf iOS 18 die App Farbe ändern möchten, können Sie den folgenden Anweisungen folgen:
- Klicken Sie auf eine leere Stelle auf dem Startbildschirm des iPhone > klicken Sie auf die Schaltfläche „Bearbeiten“ in der oberen linken Ecke.
- Wählen Sie „Anpassen“ über die Schaltfläche „Bearbeiten“.
- Wählen Sie die App-Farbe aus, die Sie festlegen möchten.
- Hell/Dunkel: Sie können die Farbe Ihrer iPhone-App dunkel oder hell wählen und sie folgt nicht den Erscheinungsbild-Farbänderungen des iPhone-Systems.
- Automatisch: Nachdem das iPhone in den Dunkel-/Hellmodus versetzt wurde, ändert sich die App-Farbe automatisch mit der Farbe des iPhone-Systemmodus.
- Eingefärbt: Sie können die Farbe Ihrer iPhone-App anpassen. Wählen Sie über die Farbleiste die Farbe der iPhone-App aus. Unterhalb der Farbleiste gibt es auch Farbtiefenanpassungen. (Dies wird auch nicht durch das Hell-Dunkel-Erscheinungsbild des iPhone-Systems beeinflusst.)
- Sie können auch die „Pipette“-Taste in der oberen rechten Ecke verwenden, um die aktuelle Farbe der Tischdecke zu erfassen und an die aktuelle iPhone-Tischdecke anzupassen. Das Symbol „Sonne“ kann Ihnen ebenfalls helfen, den Farbton anzupassen.
- Nachdem Sie die App-Farben geändert haben, werden Sie möglicherweise feststellen, dass einige Apps die Farben nicht ändern, weil sie den dunklen Modus nicht unterstützen.
- iOS 18 App-Farbänderung wird auf alle Apps angewendet, Sie können die Farbe eines einzelnen App-Symbols nicht ändern.
Was soll ich tun, wenn alle iOS 18 Apps schwarz werden
Nach dem Update auf iOS 18 stellten einige Benutzer fest, dass der iPhone-Dunkelmodus nicht ausgeschaltet werden konnte bzw. die iPhone-App komplett schwarz wurde. Tatsächlich ist dies kein Fehler im iOS 18 System, sondern weil sich die Farbe des App-Symbols automatisch an den dunklen Modus anpasst, nachdem Sie das dunkle Erscheinungsbild Ihres iPhones ausgewählt haben.
Sie können also das abgedunkelte App-Symbol wieder in den vorherigen hellen Modus versetzen, indem Sie die Einstellungen des App-Symbols ändern. So stellen Sie die ursprünglichen Farben der iPhone-App-Symbole wieder her, nachdem sie alle schwarz geworden sind:
- Halten Sie eine leere Stelle auf dem iPhone-Startbildschirm gedrückt.
- Klicken Sie oben links auf die Schaltfläche „Bearbeiten“ > „Anpassen“.
- Wählen Sie „Hell“ im Tool „App Symbol anpassen“ unter dem iPhone.
Wie stellen Sie den Dunkel Modus am iPhone ein
Viele Nutzer finden die komplett schwarze iPhone-Einstellung sehr cool. Wie stellt man also sowohl iPhone-Designs als auch App-Symbole in den dunklen Modus? Befolgen Sie einfach die folgenden Schritte:
- Stellen Sie das dunkle Erscheinungsbild des iPhone ein: Gehen Sie zu „Einstellungen“ > „Anzeige & Helligkeit“ und wählen Sie „Dunkel“.
- Stellen Sie den Dunkelmodus der iPhone-App ein: Drücken Sie lange auf einen leeren Bereich des iPhone-Startbildschirms > klicken Sie oben links auf die Schaltfläche „Bearbeiten“ > „Anpassen“ > „Dunkel“.
Wie passen Sie den Speicherort der iOS 18 App an
iOS 18 unterscheidet sich von früheren iOS-Versionen. Die Position von Apps auf dem iPhone-Startbildschirm kann unter iOS 18 nach Belieben geändert werden. Es unterstützt das Abbrechen der automatischen Anordnung von Apps, indem man die App einfach an die Stelle zieht, an der man sie platzieren möchte.
Wie ändern Sie die Größe von iOS 18 App-Symbolen
iOS 18 unterstützt auch die Größenänderung von App-Symbolen. Nach Auswahl von „Groß“ wird das App-Symbol größer und der App-Name wird nicht angezeigt.
Wie Sie die Größe von iOS 18 Widgets ändern
Unter iOS 18 können Sie nicht nur App-Symbole anpassen, sondern auch die Größe der iPhone-Startbildschirm-Widgets nach Ihren Wünschen ändern. Ziehen Sie das Zoom-Werkzeug in der unteren rechten Ecke, um die Größe des Gadgets schnell zu ändern.
Bonus-Tipp: Professionelles iOS Upgrade- und Downgrade-Tool
Egal, ob Sie schnell ein Upgrade auf iOS 18 oder ein Downgrade von iOS 18 zurück auf eine ältere Version durchführen möchten, das professionelle iOS-Upgrade- und Downgrade-Tool unterstützt Sie dabei. Mit einem professionellen iOS Upgrade-/Downgrade-Tool wie BuhoRepair können Sie das iOS-Upgrade und -Downgrade einfach und schnell durchführen.
Sie müssen nur die detaillierten Schritt-für-Schritt Anweisungen befolgen in der App. Es ist sehr freundlich für iOS-Einsteiger. Wenn nach dem Update auf iOS 18 Probleme mit dem iOS-System auftreten, können Sie diese auch schnell beheben.
So verwenden Sie das Tool für iOS-Upgrades und -Downgrades:
- Laden Sie BuhoRepair kostenlos herunter, installieren Sie es und starten Sie es.
Verbinden Sie Ihr iPhone mit Ihrem Computer und stellen Sie das iPhone so ein, dass es diesem Computer vertraut.
- Klicken Sie auf „ iOS Upgrade/Downgrade“ > wählen Sie „Upgrade-Version“ oder „Downgrade-Version“.
Dann klicken Sie suf „Upgraden“ oder „Downgraden“.
- Starten Sie den Download der Firmware und warten Sie, bis der Firmware-Download abgeschlossen ist.
Befolgen Sie die Anweisungen auf dem Bildschirm, um das iOS-Upgrade oder -Downgrade abzuschließen.
Fazit
Das sind alle Infos zum iOS 18 Apps Icons ändern auf dem iPhone. Hoffentlich haben Sie nach dem Lesen dieses Artikels gelernt, wie Sie die iOS 18 App Farbe ändern können. Versuchen Sie jetzt, Ihren iPhone-Desktop persönlicher zu gestalten!
Yeezy hat einen Bachelor-Abschluss und verfügt über umfassende Kenntnisse und technische Erfahrungen im IT-Bereich. Seit fast sechs Jahren hat sie zahlreiche faszinierende Fachartikel über iPhone, iPad und Mac geschrieben und genießt bei Apple-Nutzern großes Vertrauen und Beliebtheit.