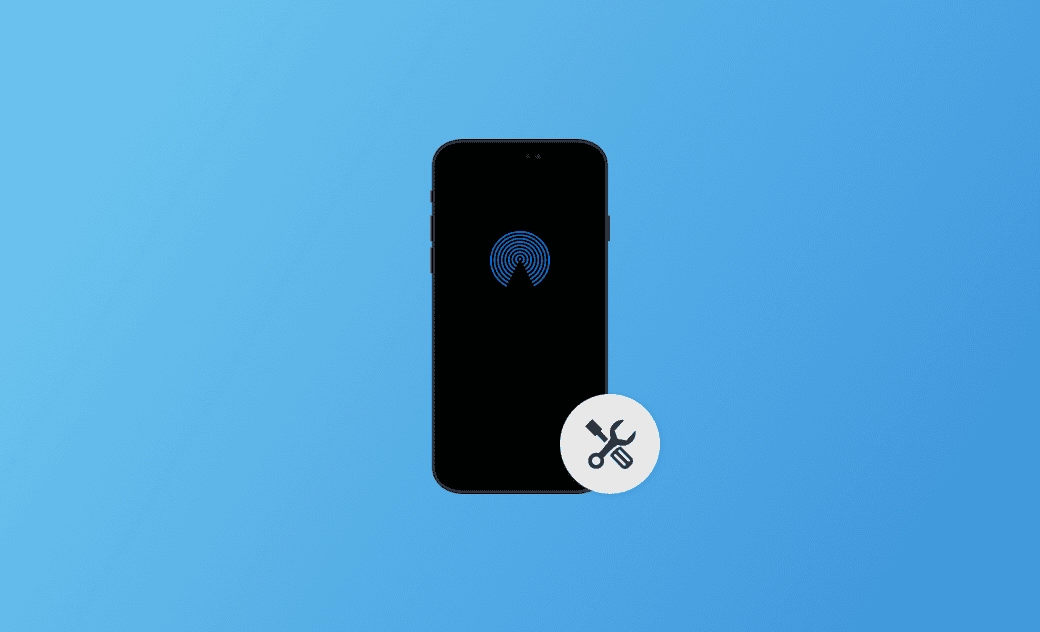- iOS 18 Neuerungen
- iOS 18 Aktualisieren
- iOS 18 Laden/Installieren
- iOS 18 Downgrade
- iOS 18 Probleme & Bugs
- iOS 17.7 vs iOS 18
iOS 17・iOS 18 AirDrop funktioniert nicht? 11 Schnelle Lösungen
AirDrop dient dem Teilen von Fotos, Videos, Webseiten und Standortinformationen zwischen iPhones, iPads und Macs. Mit dem kürzlich erschienenen iOS Update bringt Apple den Nutzern viele neue Funktionen. Sie können jetzt mit NameDrop Nummern austauschen und zwei iPhone-Geräte nahe zusammenhalten, um sofort eine SharePlay-Sitzung zu starten.
Es gibt jedoch immer noch einige AirDrop-bezogene Probleme, wie AirDrop funktioniert nicht in iOS 17 & iOS 18, AirDrop hängt bei Warten usw., die Apple-Nutzer ärgern.
Aber keine Sorge! In diesem Beitrag erhalten Sie 11 nützliche Methoden, um das Problem bzw. "Auf meinem iPhone/iPad/Mac/MacBook AirDrop geht nicht" zu beheben.
Warum funktionier AirDrop nicht auf iOS 17 & iOS 18?
Nach meiner Meinung sind die häufigsten Gründe unten aufgelistet, dass mein AirDrop nicht funktioniert. Überprüfen Sie dann, ob Ihr iPhone in derselben Situation ist.
- Sie teilen etwas mit einem Apple-Gerät, das AirDrop nicht unterstützt (Älteres oder Kein Apple-Geräte).
- Falsche AirDrop-Einstellungen.
- Bluetooth ist ausgeschaltet.
- Der Abstand zwischen den beiden Geräten beträgt weit mehr als 30 Fuß (ca. 9 Meter).
- Ihrem iPhone geht der Strom aus.
- Sie haben den Flugmodus/Fokusmodus aktiviert.
- Sie haben den Hotspot aktiviert.
- VPN-Probleme.
- Beschädigtes WLAN-Netzwerk.
- iOS Update Probleme.
AirDrop-Kompatibilität Überprüfen
AirDrop ist nicht auf allen iPhone/iPad/macOS-Modellen verfügbar. Wenn Sie also ältere iPhone/iPad/macOS-Modelle verwenden, verfügen diese möglicherweise nicht über die AirDrop-Funktion. Und hier sind die Apple-Gerätemodelle, die AirDrop unterstützen:
- iOS 7 und neuer
- iPadOS 14 und neuer
- macOS X 10.10 und neuer
Fehlermeldung - "AirDrop funktioniert nicht unter iOS 17/iOS 18" beheben
Nachdem Sie die möglichen Gründe ermittelt und die AirDrop-Kompatibilität überprüft haben, lernen wir einige bewährte Lösungen, um dieses Problem zu beheben!
AirDrop-Sichtbarkeit auf "Alle" einstellen/ändern
Der erste empfohlene Versuch ist, die AirDrop-Sichtbarkeit auf "Alle" einzustellen oder zu ändern. Dadurch kann das Problem "Airdrop keine Person gefunden" leicht lösen und der Empfänger Ihr iPhone besser finden und erkennen.
So stellen Sie die AirDrop-Sichtbarkeit auf "jeden" auf iPhone/iPad ein:
- Über das Kontrollzentrum Streichen Sie nach oben/unten, um das Kontrollzentrum zu öffnen>Tippen und halten Sie AirDrop>Klicken Sie auf 10 Minuten für alle.
- Über die Einstellungen
Öffnen Sie Einstellungen>Allgemein>AirDrop>10 Minuten für alle.
So stellen Sie die AirDrop-Sichtbarkeit auf "Alle" auf dem Mac ein:
- Über das Kontrollzentrum
Klicken Sie auf das Symbol Kontrollzentrum in der Menüleiste>Klicken Sie auf AirDrop>Klicken Sie auf "Alle".
- Über die Systemeinstellungen Gehen Sie zum Apple-Menü>Systemeinstellungen>Allgemein>AirDrop & Handoff>Wählen Sie "Alle".
Lesen Sie auch: Mac/iPhone/iPad AirDrop funktioniert nicht? Mit 10 Tipps beheben>>
Bluetooth und WLAN einschalten
Für eine erfolgreiche Übertragung über AirDrop müssen sowohl WLAN als auch Bluetooth eingeschaltet sein. Gehen Sie daher in die Einstellungen oder das Kontrollzentrum, um dies zu überprüfen und einzuschalten.
Geräte näher heranbewegen
Obwohl AirDrop Ihnen ermöglicht, Fotos, Videos usw. drahtlos zu übertragen, ist es für nahegelegene Geräte gedacht. Apple empfiehlt, dass der Abstand zwischen den beiden Geräten innerhalb von 30 Fuß (ca. 9 Meter) liegt.
Ihr iPhone neu starten
Es wird auch empfohlen, Ihr iPhone/iPad/Mac neu zu starten. Es kann gelegentliche Fehler geben. Ein Neustart Ihres iPhone/iPad/Mac kann diese Fehler beheben.
Vermeidung zu Ihrem iPhone Sperren
Ein anderer Grund zu den Problemen "Ihr AirDrop funktioniert nicht iOS 17.5.1" oder "AirDrop hängt bei Warten" ist dafür, dass Sie oder der Empfänger oder Sie beide das iPhone nicht entsperrt haben.
In diesem Fall sollten Sie Ihr iPhone besser entsperren, um den Übertragungsprozess abzuschließen.
Flugmodus und Fokusmodus ausschalten
Der Flugmodus und der Fokusmodus werden die AirDrop-Übertragung behindern. Wie wir alle wissen, wird der Flugmodus WLAN und Bluetooth trennen, die für eine AirDrop-Übertragung notwendig sind.
Persönlichen Hotspot ausschalten
Das Einschalten des persönlichen Hotspots bedeutet, dass WLAN nicht aktiviert ist. Daher können Sie die AirDrop-Funktion nicht nutzen. Deaktivieren Sie den persönlichen Hotspot und schalten Sie Wi-Fi ein, um zu sehen, ob dies das Problem mit dem nicht funktionierenden AirDrop unter iOS 17 und iOS 18 behebt.
AirDrop-Beschränkungen entfernen
In einigen seltenen Fällen kann es vorkommen, dass AirDrop auf Ihrem iPhone nicht angezeigt wird oder ausgegraut ist. Dies kann daran liegen, dass Sie AirDrop in den Inhalts- und Datenschutzbeschränkungen deaktiviert haben. Überprüfen Sie dies und entfernen Sie die Beschränkungen auf iPhone/iPad.
So geht's einfach: Gehen Sie zu Einstellungen>Bildschirmzeit>Beschränkungen>wählen Sie Erlaubte Apps>AirDrop.
Ihr iPhone aktualisieren
Viele Nutzer haben Systemfehler in veralteten iOS-Versionen gemeldet. Um dieses Problem zu beheben, müssen Sie lediglich Ihr iPhone aktualisieren. BuhoRepair ist ein benutzerfreundliches Tool, das Ihnen beim Upgrade/Downgrade Ihrer iOS-Version hilft. Lassen Sie es Ihnen helfen.
Neben dem Upgrade/Downgrade von iOS bietet es Ihnen auch Funktionen wie die Reparatur gängiger iOS-Softwareprobleme, das Ein-/Austreten des Wiederherstellungsmodus mit einem Klick und die Zurücksetzung des Geräts. Entdecken Sie weitere überraschende Funktionen davon!
Netzwerkeinstellungen zurücksetzen
Wenn AirDrop zu lange für eine Übertragung benötigt, können Sie zu einem anderen WLAN mit besseren Bedingungen wechseln oder in Betracht ziehen, die Netzwerkeinstellungen zurückzusetzen.
Die Zurücksetzung der Netzwerkeinstellungen kann Netzwerkprobleme ausschließen. Beachten Sie jedoch, dass dadurch alle Ihre Netzwerkeinstellungen, einschließlich Ihres WLAN-Passworts, gelöscht werden. Denken Sie also daran, Ihr Passwort vorher aufzuschreiben (iPhone Code vergessen - Was können Sie tun?).
So setzen Sie die Netzwerkeinstellungen zurück:
Öffnen Sie Einstellungen>Allgemein>iPhone übertragen/zurücksetzen>Netzwerkeinstellungen.
Apple Support kontaktieren
Wenn keine der oben genannten Methoden dazu führt, dass Ihr AirDrop wieder normal funktioniert, bitten Sie den Apple Support um Hilfe.
Neben den oben genannten Punkten gibt es noch einige andere Methoden, die einen Versuch wert sind, zum Beispiel das Hinzufügen der E-Mail/Apple-ID des Absenders zu seinen Kontaktinformationen auf dem iPhone des Empfängers, das erneute Anmelden bei Ihrem Apple-Konto, das Trennen von VPN, das Überprüfen und Aufladen Ihres iPhones usw.
Fazit
In diesem Beitrag werden Ihnen 11 Lösungen präsentiert, um Probleme mit “AirDrop funktioniert nicht in iOS 17 & iOS 18” zu beheben.
Wählen Sie eine oder mehrere dieser Lösungen aus und gehen Sie voran, um Ihr AirDrop wieder normal funktionieren zu lassen.
FAQs
1. Wie verwendet man NameDrop?
Die NameDrop-Funktion auf iOS 17 vereinfacht den Austausch persönlicher Informationen zwischen Nutzern. So verwenden Sie NameDrop: (Stellen Sie sicher, dass Sie beide iPhones auf iOS 17 aktualisieren und AirDrop aktivieren.)
- Bluetooth einschalten.
- Halten Sie Ihre iPhones nah beieinander (oben an oben).
- Eine Animation und ein Kontaktplakat erscheinen mit zwei Optionen unten: Nur empfangen oder Teilen. Tippen Sie einfach auf die gewünschte Option.
- Warten Sie, bis der Vorgang abgeschlossen ist. Nach Abschluss tippen Sie auf Fertig, um den Kontakt zu speichern.
2. Wie behebt man Probleme mit NameDrop, das in iOS 17 und iOS 18 nicht funktioniert?
- Beide iPhones auf neue iOS Version aktualisieren.
- Bluetooth einschalten.
- iPhone neu starten.
- Bringen Sie Ihre iPhones näher zusammen.
- Beleuchten Sie Ihr iPhone-Display.
- Stellen Sie sicher, dass Ihre Kontaktkarte mit dem Kontaktplakat, der Telefonnummer und der E-Mail-Adresse ausgefüllt ist.
- Überprüfen Sie die NameDrop-Einstellungen: gehen Sie zu Einstellungen>Allgemein>AirDrop>Geräte zusammenbringen.
- Netzwerkeinstellungen zurücksetzen.
3. Wie tauscht man Kontakte unter Verwendung von NameDrop aus?
- Bluetooth einschalten.
- Halten Sie die Oberseite Ihres iPhones in die Nähe der Oberseite eines anderen iPhones, um Ihre Kontakte auf iOS 17/iOS 18 auszutauschen.
- Wählen Sie Nur empfangen oder Teilen.
Yeezy hat einen Bachelor-Abschluss und verfügt über umfassende Kenntnisse und technische Erfahrungen im IT-Bereich. Seit fast sechs Jahren hat sie zahlreiche faszinierende Fachartikel über iPhone, iPad und Mac geschrieben und genießt bei Apple-Nutzern großes Vertrauen und Beliebtheit.