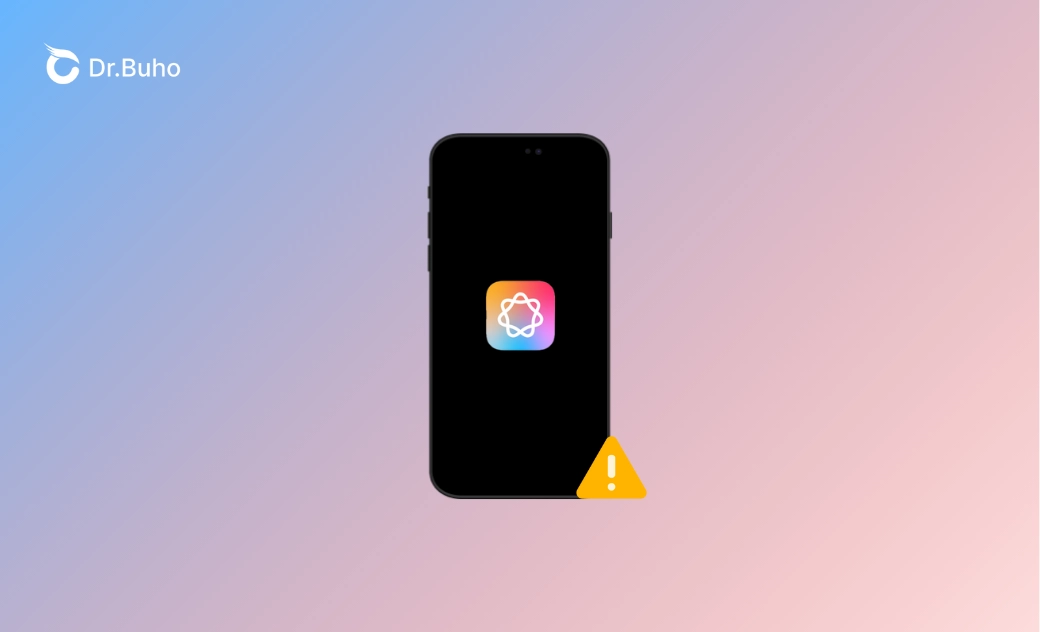- iOS 18 Neuerungen
- iOS 18 Aktualisieren
- iOS 18 Laden/Installieren
- iOS 18 Downgrade
- iOS 18 Probleme & Bugs
- iOS 17.7 vs iOS 18
iOS 18.4.1: Apple Intelligence funktioniert nicht & nicht angezeigt - Anleitung
Warum funktioniert iOS 18.4.1 Apple Intelligence auf Ihrem iPhone nicht oder wird nicht angezeigt? In dieser Anleitung finden Sie die möglichen Ursachen und einige effektive Tipps zur Fehlerbehebung.
Unter den vielen neuen Funktionen in iOS 18.4 ist Apple Intelligence diejenige, auf die sich die meisten Menschen freuen. Diese hochmoderne Funktion nutzt fortschrittliches maschinelles Lernen, um die Funktionalität Ihres iPhones oder iPads zu verbessern. Einige Nutzer haben jedoch von Problemen mit Apple Intelligence berichtet, die nicht funktionieren oder auf ihren Geräten angezeigt werden. Wenn Sie zu den Nutzern gehören, bei denen diese Probleme auftreten, machen Sie sich keine Sorgen. Dieser Artikel führt Sie durch die Gründe für diese Probleme und bietet Schritt-für-Schritt Anleitung, um sie zu beheben.
Warum funktioniert Apple Intelligence nicht oder wird nicht angezeigt
Apple Intelligence umfasst intelligente Vorschläge, Texterkennung, intelligente Fotokategorisierung und mehr. Es gibt jedoch viele Gründe, warum es auf Ihrem iPhone möglicherweise nicht funktioniert oder nicht angezeigt wird. Hier sind die wichtigsten:
- Ihr iPhone ist nicht mit Apple Intelligence kompatibel.
- Es gibt Systemfehler in iOS 18.
- Die Apple Intelligence Funktion ist nicht richtig eingerichtet.
- Apple Intelligence sind in Ihrer Region nicht verfügbar.
- Sie stehen noch auf der Warteliste für Apple Intelligence.
Nachdem Sie nun verstanden haben, warum Apple Intelligence auf Ihrem iPhone nicht geht oder nicht angezeigt wird, sehen wir uns an, wie Sie das Problem mit verschiedenen Methoden beheben können.
So beheben Sie das Problem „iOS 18.4.1 Apple Intelligence geht nicht“
Wenn Sie Probleme mit Apple Intelligence haben, befolgen Sie diese Schritte, um das Problem zu beheben:
1. Kompatibilität der Geräte prüfen
Als Erstes sollten Sie prüfen, ob Ihr iPhone mit Apple Intelligence kompatibel ist. Apple Intelligence ist nur auf bestimmten iPhone-, iPad- und Mac-Modellen verfügbar.
Nachfolgend finden Sie die Geräte, die mit Apple Intelligence kompatibel sind:
iPhones
- iPhone 16: A18
- iPhone 16 Plus: A18
- iPhone 16 Pro: A18 Pro
- iPhone 16 Pro Max: A18 Pro
- iPhone 15 Pro Max: A17 Pro
- iPhone 15 Pro: A17 Pro
iPads:
- iPad Pro: M1 und neuer
- iPad Air: M1 und neuer
Macs:
- MacBook Pro: M1 und neuer
- MacBook Air: M1 und neuer
- iMac: M1 und neuer
- Mac Mini: M1 und neuer
- Mac Studio: M1 Max und neuer
- Mac Pro: M2 Ultra
Wenn Ihr Gerät nicht auf der Liste steht, können Sie Apple Intelligence leider nicht nutzen.
2. Apple Intelligence manuell aktivieren
Wenn Apple Intelligence nicht angezeigt wird, ist es möglicherweise nicht auf Ihrem Gerät aktiviert. Hier erfahren Sie, wie Sie Apple Intelligence unter iOS 18.4.1 aktivieren können:
- Öffnen Sie die App „Einstellungen“ auf Ihrem iPhone.
- Scrollen Sie nach unten und tippen Sie auf Apple Intelligence.
- Schalten Sie die App mit dem Schalter ein.
Dadurch sollten die Apple Intelligence-Funktionen auf Ihrem Gerät aktiviert werden.
3. Region und Sprache Ihres iPhone ändern
Wenn die Meldung „Apple Intelligence ist in Ihrem Land oder Ihrer Region nicht verfügbar“ angezeigt wird, versuchen Sie, Ihre iPhone-Region auf die USA zu ändern und Siri und Ihre Gerätesprache auf amerikanisches Englisch einzustellen.
So ändern Sie die Sprache und Region Ihres iPhones:
Öffnen Sie die App „Einstellungen“.
Tippen Sie auf „Allgemein“ > „Sprache & Region“.
Tippen Sie auf „Sprache hinzufügen“, wählen Sie „Englisch (US)“ aus der Sprachenliste und legen Sie es als bevorzugte Sprache für Ihr iPhone fest.
- Um die Region Ihres iPhones zu ändern, tippen Sie auf „Region“ und wählen Sie „United States“.
Sie können auch Datums- und Temperaturformate an US-Standards anpassen.
So ändern Sie Siris Sprache auf einem iPhone:
- Gehen Sie zu Einstellungen > Apple Intelligence & Siri.
- Tippen Sie unter SIRI-ANFRAGEN (SIRI REQUESTS) auf Sprache und wählen Sie English (United States).
4. Warten Sie einige Zeit
Apple führt die Apple Intelligence noch immer schrittweise für Benutzer ein. Wenn nach der Aktivierung der Funktion „Auf Warteliste gesetzt“ angezeigt wird, müssen Sie nichts weiter tun, als zu warten. Die Wartezeit variiert je nach Nachfrage nach dem Dienst, der Einführungsstrategie von Apple und dem spezifischen Produkt oder Dienst, auf den Sie warten. Apple informiert Benutzer normalerweise, wenn die Funktion vollständig aktiviert ist.
So überprüfen Sie Ihren Wartelistenstatus:
- Gehen Sie zu den Apple Intelligence-Einstellungen.
- Überprüfen Sie den Abschnitt Wartelistenstatus.
5. Alle Einstellungen zurücksetzen
Wenn Apple Intelligence nach dem Ausprobieren der oben genannten Methoden immer noch nicht funktioniert, müssen Sie möglicherweise alle Einstellungen auf Ihrem Gerät zurücksetzen. Dadurch werden Ihre Daten nicht gelöscht, aber die Systemeinstellungen werden zurückgesetzt, sodass Sie sich keine Sorgen über Datenverlust machen müssen.
So setzen Sie alle Einstellungen auf Ihrem iPhone zurück:
- Gehen Sie zu Einstellungen > Allgemein > iPhone übertragen/zurücksetzen > Zurücksetzen > Alle Einstellungen zurücksetzen.
- Geben Sie Ihren iPhone Code ein und tippen Sie zur Bestätigung auf Alle Einstellungen zurücksetzen.
- Gehen Sie zurück zu Einstellungen und aktivieren Sie Apple Intelligence erneut.
6. Ihr iPhone aktualisieren
Fehler und Probleme in iOS 18 können Sie auch daran hindern, Apple Intelligence zu verwenden. Wenn keine der oben genannten Methoden bei Ihnen funktioniert, aktualisieren Sie Ihr iPhone (falls verfügbar).
So aktualisieren Sie Ihr iPhone,
- Tippen Sie auf „Einstellungen“ > „Allgemein“ > „Softwareupdate“.
- Wenn eine Aktualisierung verfügbar ist, laden Sie die Aktualisierung und installieren Sie sie.
Bonus-Tipp: Schnelles Downgrade von iOS 18.4.1 auf iOS 18.4 durchführen
Apple Intelligence könnte die attraktivste Funktion sein, die Sie dazu bewegt, Ihr Gerät auf iOS 18.4.1 zu aktualisieren. Wenn sie jedoch nicht wie erwartet funktioniert oder Ihr iPhone unter iOS 18.4.1 Probleme hat, können Sie Ihr iPhone mit BuhoRepair auf eine frühere iOS-Version zurücksetzen.
BuhoRepair ist ein professionelles Tool, das von Dr.Buho entwickelt wurde, um iOS-Systemprobleme einfacch zu beheben. Es kann Dinge wie Systemprobleme beheben, Ihr iPhone und iPad aktualisieren oder downgraden und Ihr Gerät zurücksetzen.
So führen Sie mit BuhoRepair ein Downgrade Ihres iPhone von iOS 18.4.1 auf iOS 18.4 durch:
Kostenlos downloaden und installieren Sie BuhoRepair auf Ihrem PC oder Mac-Computer.
Verbinden Sie Ihr iPhone mit einem originalen oder von Apple zertifizierten USB-Kabel mit dem Computer.
- Starten Sie BuhoRepair und wählen Sie die Option iOS Upgrade/Downgrade.
- Klicken Sie auf Downgrade-Version > Downgraden und folgen Sie dann den Anweisungen auf dem Bildschirm, um den Vorgang abzuschließen.
Weiter: [Anleitung] Wie macht man iOS 18.4.1 auf iOS 18.4 Downgrade>>
Fazit
In diesem Artikel wird erklärt, warum Apple Intelligence unter iOS 18.4.1 möglicherweise nicht funktioniert oder nicht angezeigt wird. Anschließend werden 6 Schritte zur Behebung dieses frustrierenden Problems beschrieben. Nachdem Sie eine oder mehrere Methoden ausprobiert haben, können Sie Apple Intelligence hoffentlich problemlos auf Ihrem iPhone oder iPad verwenden.
Wenn Sie von iOS 18.4.1 enttäuscht sind, machen Sie sich keine Sorgen. Mit dem in diesem Artikel erwähnten Tool BuhoRepair können Sie Ihr iPhone schnell auf eine Betaversion aktualisieren oder auf eine frühere iOS-Version downgraden. Sie benötigen keine besonderen iOS Kenntnisse - stellen Sie einfach sicher, dass Sie vorher Ihr iPhone sichern.
Yeezy hat einen Bachelor-Abschluss und verfügt über umfassende Kenntnisse und technische Erfahrungen im IT-Bereich. Seit fast sechs Jahren hat sie zahlreiche faszinierende Fachartikel über iPhone, iPad und Mac geschrieben und genießt bei Apple-Nutzern großes Vertrauen und Beliebtheit.