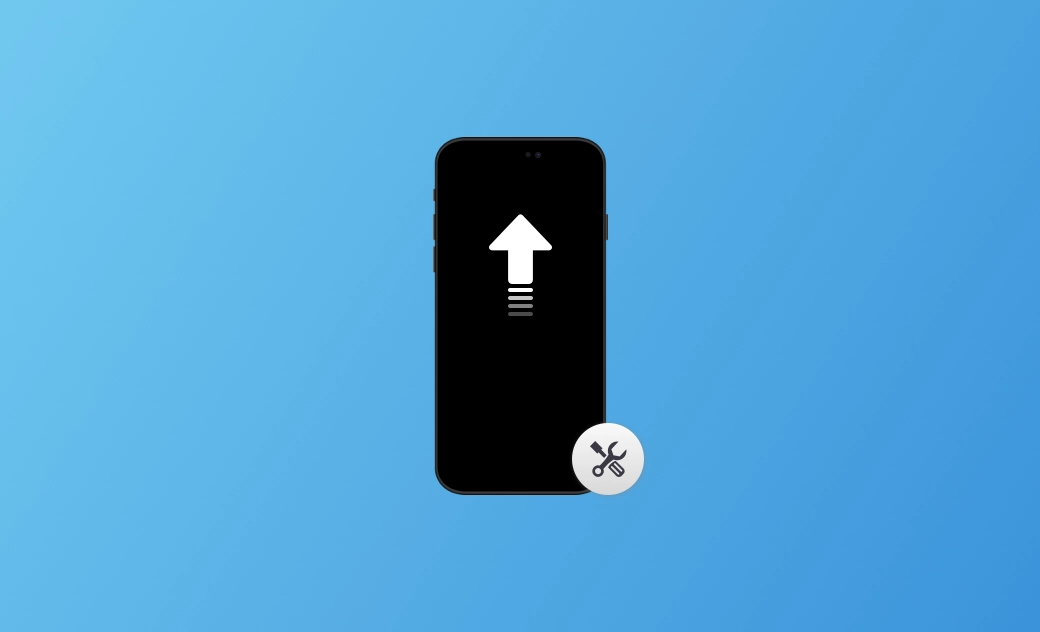- iOS 18 Neuerungen
- iOS 18 Aktualisieren
- iOS 18 Laden/Installieren
- iOS 18 Downgrade
- iOS 18 Probleme & Bugs
- iOS 17.7 vs iOS 18
[iOS 18.4.1] iPhone hängt sich bei iOS Update? Mit 8 Tipps lösen
In diesem Beitrag finden Sie eine detaillierte Anleitung, wie man das Problem lösen kann, dass das iPhone hat sich beim iOS-Update aufgehängt. Zuerst wird ein Blick auf die möglichen Ursachen geworfen. Dann lernen Sie einige praktische Lösungen.
iOS 18 Update Problem ist häufig zu hören. Viele Apple-Nutzer haben Probleme wie iOS 18.4.1 hängt bei der Suche nach Update, iOS 18.4.1 hängt bei der Vorbereitung von Updates oder iOS Updates angehalten usw.
Es ist notwendig, einige effektive Möglichkeiten zu lernen, um das iPhone hängt nach Update zu beheben. Lesen Sie weiter!
Mögliche Ursachen und Probleme für iPhone hängt nach Update
Mögliche Ursachen für iOS 18.4.1 Update hängt
Die möglichen Ursachen dafür, dass das iPhone bei Update aufgehängt, sind vielfältig und schwer herauszufinden, welche genau. Hier ist jedoch eine Liste der häufigsten Ursachen:
- Schlechte Internetverbindung
- Unzureichender iPhone-Speicher
- Schwache Batterie
- Apple-Serverfehler
- iOS 18 Systemfehler
- Die Systemversion ist zu niedrig und unterstützt keine Updates
Mögliche Probleme beim iOS 18.4.1 Update
- iPhone bleibt beim Update-Bildschirm hängen.
- iPhone hängt beim Apple Logo.
- iPhone bleibt in der Update-Fortschrittsleiste hängen.
- iPhone bleibt im Fenster „XX Version (iOS 18) ist auf dem neuesten Stand.“ hängen.
- iPhone hängt auf dem iOS 18 Bildschirm "Jetzt installieren".
- iPhone hängt auf dem iOS 18 Bildschirm "Nach Update suchen".
- iPhone meldet „Update kann nicht überprüft werden“.
- iPhone hängt auf dem iOS 18 Bildschirm "Update vorbereiten".
- iPhone hat sich auf dem iOS 18 Bildschirm "Update abgehalten" aufgehängt.
- iPhone hat sich bei "Aktualisierung angefordert" aufgehängt.
Sie erhalten möglicherweise die Meldung "Update kann nicht geprüft werden. Bei der Suche nach einem Softwareupdate ist ein Fehler aufgetreten." oder "Update kann nicht geprüft werden. Für das Softwareupdate ist eine Netzwerkverbindung erforderlich", während Sie Ihr iPhone aktualisieren.
Wie man das iPhone bei dem Softwareupdate festhält
Nun, weil Sie bereits die möglichen Gründe und Probleme für iPhone hängt nach Update herausgefunden, lassen Sie uns auf einige praktische Lösungen zu lernen, diese Probleme zu beheben.
Insgesamt biete ich 8 Methoden, das Problem zu beheben, dass das iPhone beim Update hängt und nicht aktualisiert werden kann. Diese Methoden funktionieren gut auch für iOS 15, iOS 16, iOS 17 usw. Lassen Sie uns diese nacheinander überprüfen.
1. Neustart erzwingen
Eine schnelle und häufige, aber effektive Lösung für das iPhone bei Update aufgehängt ist es, Ihr iPhone neu starten. Ein erzwungener Neustart des iPhones kann einige gelegentliche Systemfehler schnell beheben, ohne dass Daten verloren gehen. Prüfen Sie, ob der erzwungene Neustart funktioniert. Wenn nicht, gehen Sie zu anderen Lösungen über.
2. Internetverbindung prüfen und Netzwerkeinstellungen zurücksetzen
Ein wichtiger Faktor für das Scheitern von iOS-Update ist eine schlechte Internetverbindung. Eine schlechte Internetverbindung verlangsamt den Prozess des Herunterladens vom iOS 18.4.1 Update sowie den Installationsprozess.
Wenn Sie also die Methode des erzwungenen Neustarts ausprobiert haben, aber immer noch nicht aus dem Bildschirm "iPhone hängt nach Update" herauskommen, überprüfen Sie einfach Ihre Internetverbindung oder setzen Sie die Netzwerkeinstellungen zurück. Oder Sie können versuchen, die Aktualisierung über das Mobilfunknetz durchzuführen.
3. Ihr iPhone aufladen
Eine schwache Batterie kann eine der Hauptursachen dafür sein, dass das iOS 18.4.1 Update nicht mehr funktioniert. Wenn Sie ein Update für Ihr iPhone durchführen, wird empfohlen, dass die Leistung des iPhones 50% und mehr beträgt. Oder Sie können Ihr iPhone während der Aktualisierung aufladen lassen.
Lesen Sie auch: iPhone lädt nicht mehr: Warum und was zu tun ist>>
4. iPhone-Speicher leeren
Wenn beim Laden des Softwareupdates Ihr iPhone aufgehängt hat, kann die Ursache dafür sein, dass der iPhone-Speicher voll ist. In diesem Fall gehen Sie einfach zu Einstellungen>Allgemein>iPhone-Speicher, um den iPhone-Speicher zu überprüfen.
Jedes Mal, wenn Sie ein Update für Ihr iPhone machen, sollten Sie besser überprüfen und genug iPhone-Speicherplatz für die Installation des Updates vorher freimachen.
Wenn der iPhone-Speicher voll ist, finden Sie hier 7 effektive Lösungen, um Speicherplatz freizugeben.
- Ihren iPhone-Speicher gemäß den Empfehlungen optimieren.
- Löschen Sie doppelte Fotos, ähnliche Fotos und große Videos.
- Fotos von Ihrem iPhone auf Ihren Computer übertragen.
- Ungenutzte Apps löschen/freigeben.
- Browserverlaufs in Browsern löschen.
- Nachrichten löschen.
- Musik und Podcasts löschen.
5. Entfernen und das Update erneut laden
Wenn Sie glauben, dass ein Fehler im Softwareupdate vorliegt, können Sie die Update-Dateien löschen und erneut herunterladen.
Es sei darauf hingewiesen, dass Sie ein iOS Update während des Ladens vom iOS-Update stoppen können. Sie können ein iOS Update jedoch nicht stoppen, während Sie das Update installieren.
Und so entfernen Sie das Update:
- Gehen Sie zu Einstellungen>Allgemein>iPhone-Speicher.
- Scrollen Sie nach unten und suchen Sie die iOS-Version, die Sie zuvor heruntergeladen haben.
- Tippen Sie darauf >Update löschen.
So können Sie das Update erneut herunterladen:
- Gehen Sie zu Einstellungen>Allgemein>Softwareupdate.
- Tippen Sie auf Jetzt aktualisieren oder Heute Nacht aktualisieren, um das Update erneut runterzuladen.
Falls Sie das Update nicht erneut herunterladen können, versuchen Sie, Ihr iPhone mit Finder/iTunes über den Computer zu aktualisieren.
6. Mit Finder oder iTunes Ihr iPhone updaten
Neben der Aktualisierung von iOS 18.4.1 über das iPhone können Sie auch mit Hilfe Ihres Computers aktualisieren. Mac-Benutzer verwenden Finder/iTunes, um ihr iPhone zu aktualisieren. Windows-Benutzer verwenden iTunes, um Ihr iPhone zu aktualisieren.
Wenn Sie Finder/iTunes verwenden, um Ihr iPhone zu aktualisieren, stellen Sie sicher, dass Ihr Finder/iTunes die neueste Version ist. Wenn nicht, sollten Sie es zuerst auf die neueste Version aktualisieren.
Also aktualisieren Sie Ihr iPhone mit dem Finder:
- Verwenden Sie ein USB-Kabel, um Ihr iPhone mit Ihrem Mac zu verbinden.
- Öffnen Sie Finder>find und klicken Sie auf das Symbol Ihres iPhones in der linken Seitenleiste.
- Klicken Sie auf Nach Update suchen und warten Sie, bis der Aktualisierungsvorgang abgeschlossen ist.
Wenn diese Methode fehlgeschlagen ist, können Sie auch versuchen, Ihr iPhone mit Finder/iTunes im Wiederherstellungsmodus zu aktualisieren. Bitte beachten Sie, dass Sie wichtige Dateien vor der Aktualisierung Ihres iPhones sichern sollten, da es sonst zu Datenverlusten kommen kann.
7. iPhone Reparatursoftware verwenden
Sie haben alle oben genannten Methoden ausprobiert, kommen aber immer noch nicht aus dem Softwareupdate heraus? BuhoRepair ist hier, um zu helfen. Es hilft Apple-Benutzern, verschiedene Systemprobleme zu beheben.
Wie man BuhoRepair verwendet, um iPhone Software Update hängt zu beheben:
- Laden Sie BuhoRepair kostenlos herunter, installieren und dann starten Sie es.
Verbinden Sie Ihr iPhone über ein USB-Kabel mit Ihrem Computer.
- Klicken Sie auf die Schaltfläche Reparieren unter Systemreparatur>Wählen Sie Standard Reparatur>Reparieren.
- Klicken Sie auf die Schaltfläche Herunterladen. Sobald der Firmware-Download abgeschlossen ist, klicken Sie auf Jetzt Reparieren.
Wenn Ihr iPhone neu startet, können Sie es wie neu einrichten.
8. Mehr Zeit abwarten
Jedes Mal, wenn Apple eine neue iOS-Version veröffentlicht, gibt es zahlreiche iPhone-Nutzer, die das Update sofort durchführen. Da so viele Benutzer ihre iPhones gleichzeitig aktualisieren, kann es zu einem Fehler auf dem Apple-Server kommen.
Außerdem wird empfohlen, das iPhone am Abend zu aktualisieren. Die Aktualisierung kann länger dauern, als auf dem iPhone angezeigt wird. Wenn Ihr iPhone beim Übertragen von Daten in der Softwareupdate stecken bleibt, kann das daran liegen, dass sich zu viele Dateien, Fotos usw. auf Ihrem iPhone befinden, was den Aktualisierungsprozess stark verlangsamen kann. Haben Sie also etwas Geduld.
Wenn Sie keine automatische Updates wünschen, führen Sie die folgenden Schritte aus, um die automatischen Updates zu deaktivieren: Gehen Sie zu Einstellungen>Allgemein>Softwareupdate>Automatische Updates> schalten Sie Automatisch Laden aus.
Neben den oben genannten Methoden gibt es noch weitere effektive Möglichkeiten, die einen Versuch wert sind. Versuchen Sie zum Beispiel ein professionelles Reparaturprogramm, stellen Sie Ihr iPhone im Wiederherstellungsmodus mit Finder/iTunes wiederher (löschen Sie alle Daten), wenden Sie sich an den Apple-Support usw.
Fazit
In diesem Beitrag erfahren Sie 8 Möglichkeiten, das Problem mit dem iPhone Software Update hängt zu beheben. Wir hoffen, dass sie Ihnen dabei helfen, den Bildschirm mit dem aufgehängten iOS 18.4.1 Update erfolgreich zu verlassen.
Sven ist ein technisch versierter Fan, der alles liebt, was mit Apple zu tun hat. Als erfahrener Autor kann er mit seinem kreativen Schreibstil und seinem überzeugenden technischen Wissen verschiedene Apple-Produkte wie iPhone, iPad, iOS usw. abdecken.