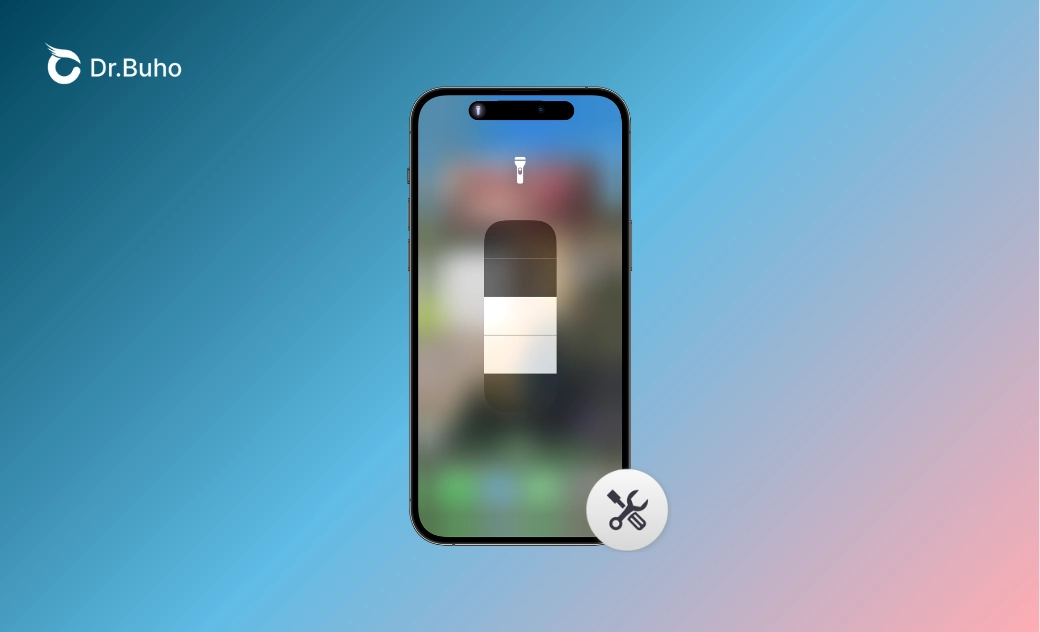- iOS 18 Neuerungen
- iOS 18 Aktualisieren
- iOS 18 Laden/Installieren
- iOS 18 Downgrade
- iOS 18 Probleme & Bugs
- iOS 17.7 vs iOS 18
iPhone Taschenlampe geht nicht in iOS 18? 9 Schnelle Lösungen
Viele Benutzer haben das frustrierende Problem, dass sich die Taschenlampe ihres iPhones nicht einschaltet. Beispielsweise haben Sie möglicherweise Probleme festgestellt, wie z. B. dass Ihre iPhone Taschenlampe nach iOS 18 Update nicht funktioniert, dass die Taschenlampentaste ausgegraut ist oder dass sich Ihre Taschenlampe nicht einschaltet, während das iPhone überhitzt oder gesperrt ist.
Wie können Sie also die Taschenlampe reparieren und wieder zum Laufen bringen? Folgen Sie dieser Anleitung zur Fehlerbehebung, um es herauszufinden!
Was ist das neue iOS 18 Taschenlampe Update
Mit iOS 18 hat Apple mehrere Verbesserungen eingeführt, darunter eine überarbeitete Taschenlampenfunktion. Auch wenn es wie ein kleines Update erscheinen mag, ist die Taschenlampe vielseitiger geworden. Das neue Update bietet verbesserte Helligkeitsregler und schnelleren Zugriff, sodass die Intensität der Taschenlampe einfacher im Handumdrehen angepasst werden kann.
Sie können die Helligkeit jetzt noch feiner einstellen, indem Sie das Taschenlampensymbol im Kontrollzentrum lange drücken. Dadurch haben Benutzer mehr Kontrolle darüber, wie hell oder dunkel das Licht sein soll, was insbesondere bei unterschiedlichen Lichtverhältnissen hilfreich sein kann. Diese Verbesserung soll die Taschenlampe zuverlässiger machen, einige Nutzer haben nach dem Update jedoch das Gegenteil festgestellt.
Warum funktioniert meine iOS 18 Taschenlampe nicht mehr
Die Taschenlampe ist eine Funktion, auf die sich viele iPhone-Nutzer täglich verlassen. Wenn Ihre Taschenlampe nach dem iOS 18 Update nicht geht, gibt es hier einige mögliche Gründe:
- Falsche Einstellungen der iPhone-Taschenlampe
- Schwacher iPhone Akku
- Kamera-App ist geöffnet
- Aktive FaceTime- oder Videoanrufe
- Kürzlich aktualisiertes iOS 18
- iPhone überhitzen
- Hardware-Probleme mit der Taschenlampe
- Die Helligkeit der Taschenlampe ist auf Null gesetzt
Fahren wir mit den Schritten fort, mit denen Sie das Problem „iOS 18 Taschenlampe funktioniert nicht“ auf Ihrem iPhone beheben können.
9 schnelle Lösungen für iOS 18 Taschenlampe geht nicht
Nachdem wir herausgefunden haben, warum die Taschenlampe unter iOS 18 nicht funktioniert, wollen wir uns nun mit einigen Lösungen befassen. Hier sind neun Lösungen, mit denen Sie Ihre Taschenlampe möglicherweise wieder zum Laufen bringen können.
1. Überprüfen Sie Ihren iPhone Akku
Wenn der Akkustand Ihres iPhones unter 5% fällt, funktioniert Ihre Taschenlampe möglicherweise nicht. Dies ist eine integrierte Funktion, um Strom zu sparen und Ihr iPhone am Laufen zu halten.
2. Schließen Sie die Kamera-App
Die Taschenlampe und der Kamerablitz des iPhone verwenden dasselbe LED-Licht. Wenn Ihre Kamera-App geöffnet ist, lässt sich die Taschenlampe daher nicht einschalten. Schließen Sie die Kamera-App und versuchen Sie dann, die Taschenlampe zu verwenden.
3. Videoanrufe beenden
Während eines Videoanrufs werden Sie feststellen, dass die Taschenlampenoption im Kontrollzentrum ausgegraut ist. Derzeit unterstützen iPhones die Verwendung der Taschenlampe während eines FaceTime- oder Videoanrufs nicht.
4. Ihr iPhone aktualisieren
Das neueste iOS 18 (verfügbar auf dem iPhone 15 Pro und neuer) verfügt über verbesserte Taschenlampenfunktionen. Benutzer können die Helligkeit und die Strahlbreite der Taschenlampe direkt über die dynamische Insel steuern. Wenn die iOS-Version Ihres iPhones veraltet ist oder wenn Sie erweiterte Taschenlampenfunktionen nutzen möchten, sollten Sie ein Update auf die neueste iOS 18 Version mit BuhoRepair, einem iOS-Systemwiederherstellungstool, in Betracht ziehen.
So verwenden Sie BuhoRepair, um Ihr iPhone auf iOS 18 zu aktualisieren:
- Kostenlos downloaden, installieren und starten BuhoRepair auf Ihrem Computer.
Verbinden Sie Ihr iPhone mit Ihrem Computer und vertrauen Sie dem Gerät.
- Klicken Sie auf dem Hauptbildschirm auf „Upgrade/Downgrade iOS“ > „Upgrade Version“ > „Upgrade Now“.
- Laden Sie die passende Firmware für Ihr Gerät herunter und starten Sie das Update.
Warten Sie, bis das Update abgeschlossen ist.
5. Taschenlampe über das Kontrollzentrum ein- oder ausschalten
Manchmal können Fehler dazu führen, dass die Taschenlampenfunktion vorübergehend nicht funktioniert. Sie können die Taschenlampe aus dem Kontrollzentrum entfernen und erneut hinzufügen.
So entfernen Sie die Taschenlampentaste aus dem Kontrollzentrum:
- Gehen Sie zu Einstellungen > Kontrollzentrum > tippen Sie auf die Minus-Schaltfläche (-) neben der Taschenlampe.
Wenn Ihre Taschenlampe auf dem Sperrbildschirm nicht geht, können Sie die Taschenlampe vom Sperrbildschirm auch entfernen und erneut hinzufügen.
So entfernen Sie die Taschenlampe auf dem Sperrbildschirm:
- Drücken Sie lange auf die leere Stelle auf dem Sperrbildschirm.
- Geben Sie Ihren Code ein und tippen Sie unten auf dem Bildschirm auf „Anpassen“.
- Wählen Sie den Sperrbildschirm aus und tippen Sie dann auf die Minustaste (-) auf dem Taschenlampensymbol, um es zu entfernen.
- Tippen Sie auf „Fertig“, um Ihre Änderungen zu speichern.
6. Erzwingen Sie einen Neustart Ihres iPhone
Wenn auf Ihrem iPhone zu viele Apps laufen und das System abstürzt, lässt sich Ihre Taschenlampe möglicherweise nicht einschalten. Erzwingen Sie in diesem Fall einen Neustart Ihres iPhones, um diese Apps zu schließen.
7. Fragen Sie Siri, die Taschenlampe einzuschalten
Wenn Sie die Taschenlampe nicht manuell einschalten können, können Sie Siri jederzeit bitten, dies für Sie zu tun. Sagen Sie einfach:
- „Hey Siri, schalte meine Taschenlampe ein.“
- „Hey Siri, schaltest du meine Taschenlampe ein?“
- „Hey Siri, schalte meine Taschenlampe aus.“
8. iPhone Einstellungen zurücksetzen
Wenn keine der vorherigen Lösungen funktioniert, kann das Problem durch die Zurücksetzung Ihrer iPhone Einstellungen behoben werden. Dadurch werden Ihre Daten nicht gelöscht, aber Einstellungen wie WLAN, Datenschutz und Apple Pay werden zurückgesetzt.
Gehen Sie zu Einstellungen > Allgemein > iPhone übertragen/zurücksetzen > Zurücksetzen > Alle Einstellungen zurücksetzen.
9. Mit der Aktionstaste die Taschenlampe ein- oder ausschalten
Nur auf dem iPhone 15 Pro, iPhone 15 Pro Max und iPhone 16 können Sie jetzt die Taschenlampe mit der Aktionstaste verfügbar sein.
So geht's:
- Gehen Sie zu Einstellungen > tippen Sie auf die "Aktionstaste".
- Scrollen Sie zum Taschenlampensymbol.
- Halten Sie die Aktionstaste gedrückt, um die Taschenlampe ein- oder ausschalten.
Fazit
Dies sind die neun besten Lösungen, um das Problem "iOS 18 Taschenlampe geht nicht" zu beheben. Wir hoffen, dass diese Methoden Ihnen geholfen haben, Ihre Taschenlampe wieder zum Laufen zu bringen!
Sven ist ein technisch versierter Fan, der alles liebt, was mit Apple zu tun hat. Als erfahrener Autor kann er mit seinem kreativen Schreibstil und seinem überzeugenden technischen Wissen verschiedene Apple-Produkte wie iPhone, iPad, iOS usw. abdecken.