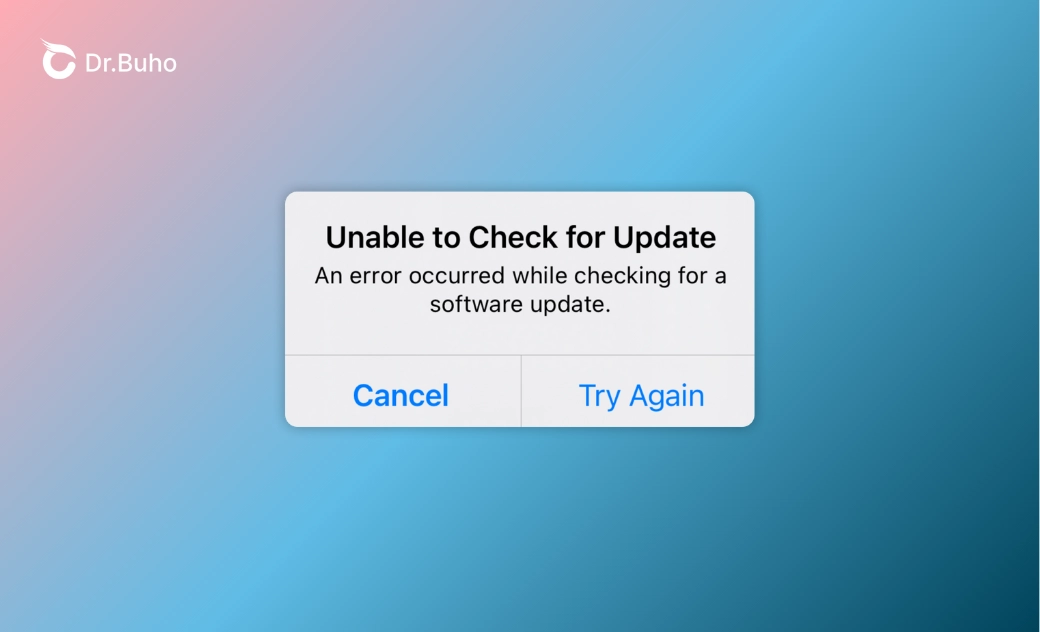- iOS 18 Neuerungen
- iOS 18 Aktualisieren
- iOS 18 Laden/Installieren
- iOS 18 Downgrade
- iOS 18 Probleme & Bugs
- iOS 17.7 vs iOS 18
[iOS 18.4] Die Suche nach Updates ist fehlgeschlagen? 5 Tipps zur Behebung
In dieser Anleitung wird erklärt, warum Ihr iPhone die Meldung „Die Suche nach Updates ist fehlgeschlagen“ anzeigt, und Sie erhalten 5 Tipps zur Behebung dieses frustrierenden Problems. Schauen Sie jetzt rein!
Wenn Sie auf Ihrem iPhone die Meldung „Die Suche nach Update ist fehlgeschlagen“ sehen, kann das frustrierend sein. Wenn bei der Suche nach Software Updates ein Fehler auftritt, finden Sie hier einige mögliche Gründe und Lösungen.
Warum sagt mein iPhone „Die Suche nach Updates ist fehlgeschlagen“
Wenn Ihr iPhone eine Meldung wie „Die Suche nach Updates ist fehlgeschlagen. Bei der Suche nach einem Softwareupdate ist ein Fehler aufgetreten“, kann dies folgende Ursachen haben:
- Instabile WLAN-Verbindung
- Ihr iPhone ist nicht mit iOS 18 kompatibel
- Nicht genügend Speicherplatz auf Ihrem Gerät
- Lange Downloadzeiten für das Update
- Keine Verbindung zum Update-Server möglich
- iOS-Update nicht abgeschlossen
Die Suche nach Updates ist fehlgeschlagen am iPhone, was kann ich tun
Wenn Ihr iPhone bei der Suche nach einem Update hängt oder die Meldung „bei der Suche nach einem Softwareupdate ist ein Fehler aufgetreten“ angezeigt wird, führen Sie die folgenden Schritte aus:
Methode 1. Netzwerkverbindung prüfen
Zu Ihrem iPhone oder iPad Update ist eine Internetverbindung erforderlich. Wenn die iPhone Suche nach Updates fehlgeschlagen ist, versuchen Sie es erneut mit demselben Netzwerk. Wenn das Problem weiterhin besteht, wechseln Sie zu einem anderen Netzwerk.
Gehen Sie zu Einstellungen > WLAN, um Ihre Verbindung zu prüfen.
- Tippen Sie auf den Netzwerknamen und wählen Sie Dieses Netzwerk ignorieren. Stellen Sie dann die Verbindung zum WLAN erneut her.
- Alternativ können Sie Ihre Netzwerkeinstellungen zurücksetzen, indem Sie zu Einstellungen > Allgemein > iPhone übertragen/zurücksetzen > Zurücksetzen > Netzwerkeinstellungen gehen.
Lesen Sie auch: iPhone verbindet sich nicht mit WLAN nach iOS 18 Update>>
Methode 2. Die Kompatibilität Ihres Geräts prüfen
Überprüfen Sie, ob Ihr Gerät mit der iOS 18 Version kompatibel ist. Nachfolgend sind die iPhone-Modelle aufgeführt, die iOS 18 erhalten können:
- iPhone 16/16 Plus, iPhone 16 Pro/16 Pro Max
- iPhone 15/15 Plus, iPhone 15 Pro/15 Pro Max
- iPhone 14/14 Plus, iPhone 14 Pro/14 Pro Max
- iPhone 13/13 mini, iPhone 13 Pro/13 Pro Max
- iPhone 12/12 mini, iPhone 12 Pro/12 Pro Max
- iPhone 11/11 Pro, iPhone 11 Pro Max
- iPhone XR/XS/XS Max
- iPhone SE (2. Generation)
- iPhone SE (3. Generation)
Methode 3. iPhone Speicher leeren
Um auf iOS 18.4 zu aktualisieren, stellen Sie sicher, dass Ihr iPhone über genügend Speicherplatz verfügt. Überprüfen Sie Ihren verfügbaren Speicherplatz, indem Sie auf Einstellungen > Allgemein > iPhone-Speicher tippen.
Wenn der Speicher Ihres iPhones voll ist, löschen Sie nicht benötigte Apps, Fotos, Videos und iOS Update Dateien, um Speicherplatz freizugeben.
Methode 4. Ihr iPhone neu starten
Wenn der Download des iOS-Updates zu lange dauert oder Ihr iPhone die Suche nach Updates ist fehlgeschlagen, versuchen Sie das Gerät neu zu starten.
Wenn ein einfacher Neustart nicht funktioniert, können Sie auch versuchen, den Neustart Ihres Geräts zu erzwingen.
Methode 5. Ihr iPhone mit dem Computer aktualisieren
Eine andere Möglichkeit, Ihr iPhone zu aktualisieren, ist die Verwendung von BuhoRepair auf Ihrem Computer. BuhoRepair ist eines der besten iOS-Systemreparaturtools.
Es kann Ihnen helfen, Ihr iOS/iPadOS mit nur wenigen Klicks zu aktualisieren und herunterzustufen. Das Beste an dem Programm ist, dass es Beta-Updates erkennen kann, was bedeutet, dass Sie möglicherweise mehrere Beta-Updates zur Auswahl haben.
So aktualisieren Sie Ihr iPhone mit BuhoRepair auf iOS 18.4:
Gratis Downloaden und installieren Sie BuhoRepair auf dem Windows oder Mac.
- Öffnen Sie BuhoRepair und klicken Sie auf iOS Upgrade/Downgrade.
- Wählen Sie Upgrade-Version und dann klicken Sie auf die Schaltfläche Upgraden.
Schließen Sie Ihr iPhone mit einem USB-Kabel an Ihren Computer an.
- Wenn BuhoRepair es erkennt, laden Sie die Firmware für Ihr iPhone herunter und warten Sie, bis der Aktualisierungsprozess abgeschlossen ist.
Fazit
Diese Schritte sollten helfen, den Fehler „Die Suche nach Updates ist fehlgeschlagen“ auf Ihrem iPhone zu beheben. Wenn Software Update iPhone geht nicht, können Sie sich gerne an uns oder den Apple Support wenden, um weitere Hilfe zu erhalten.
Yeezy hat einen Bachelor-Abschluss und verfügt über umfassende Kenntnisse und technische Erfahrungen im IT-Bereich. Seit fast sechs Jahren hat sie zahlreiche faszinierende Fachartikel über iPhone, iPad und Mac geschrieben und genießt bei Apple-Nutzern großes Vertrauen und Beliebtheit.