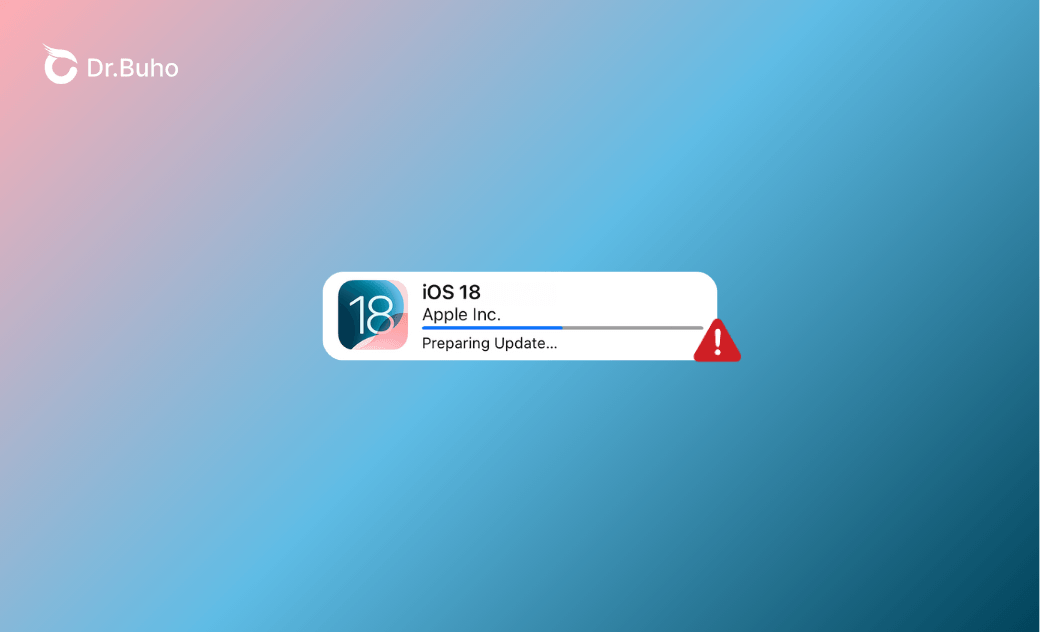- iOS 18 Neuerungen
- iOS 18 Aktualisieren
- iOS 18 Laden/Installieren
- iOS 18 Downgrade
- iOS 18 Probleme & Bugs
- iOS 17.7 vs iOS 18
Ihr iPhone hängt bei Update Vorbereiten in iOS 18.4? 7 Schnelle Lösungen
In dieser Anleitung erfahren Sie, warum Ihr iPhone hängt bei „Update vorbereiten“ in iOS 18.4 und wie Sie das Problem auf 7 Arten beheben können.
Die offizielle Version von iOS 18.4 war schon am 31. 03. 2025 veröffentlicht. Wenn Sie die neuen Funktionen vorher ausprobieren möchten, können Sie die iOS 18.4 Version installieren. Es ist ganz einfach, Ihr iPhone auf die iOS 18.4 zu aktualisieren.
Manchmal kann es jedoch vorkommen, dass Ihr iPhone Update-Vorbereiten dauert ewig. Wenn Sie mit diesem frustrierenden Problem konfrontiert sind, lesen Sie diesen Beitrag, um zu erfahren, warum es auftritt und wie Sie das Problem beheben können. Wir hoffen, dass mindestens eine Methode für Sie funktioniert.
Warum hängt mein iPhone Update bei „Update vorbereiten“
In der Phase „Update vorbereiten“ bereitet sich Ihr iPhone darauf vor, das iOS 18.4 Update runterzuladen und dann zu installieren. Wenn dies jedoch zu lange dauert, liegt möglicherweise ein Problem vor. Hier sind die möglichen Gründe für dieses Problem:
- Schlechte oder instabile Internetverbindung.
- Ihr iPhone hat nicht genügend Speicherplatz.
- Es gibt Probleme mit Apples Servern.
- Die Update-Datei ist beschädigt oder fehlerhaft.
- Bugs oder Softwareprobleme auf Ihrem iPhone.
Nachdem Sie ermittelt haben, warum Ihr iPhone möglicherweise beim Vorgang „Update vorbereiten“ hängt, fahren wir mit einigen Tipps zur Fehlerbehebung fort.
So beheben Sie das Problem „iPhone hängt bei Update vorbereiten in iOS 18.4“
1. Überprüfen Sie Ihre Internetverbindung
Verbindungsprobleme sind der Hauptgrund, warum das neue iOS-Update bei „Update wird vorbereitet“ hängt. Überprüfen Sie daher als Erstes Ihre WLAN-Verbindung.
Nachfolgend einige Tipps:
- Schalten Sie Ihr WLAN aus und wieder ein.
- Wechseln Sie zu einem stärkeren WLAN-Signal.
- Vergessen Sie Ihr aktuelles WLAN-Netzwerk und treten Sie ihm erneut bei.
- Setzen Sie Ihre Netzwerkeinstellungen zurück, indem Sie auf Einstellungen > Allgemein > iPhone übertragen/zurücksetzen > Zurücksetzen > Netzwerkeinstellungen tippen.
2. Geben Sie Speicherplatz frei
Wenig Speicherplatz ist auch ein häufiger Grund dafür, dass Ihr iPhone hängt bei „Update vorbereiten“.
Um den verfügbaren Speicherplatz auf Ihrem iPhone zu überprüfen, gehen Sie zu Einstellungen > Allgemein > iPhone-Speicher.
Wenn Ihr iPhone-Speicher fast voll ist, löschen Sie unnötige Apps, Fotos oder Videos, um Speicherplatz freizugeben. Weitere Tipps finden Sie unter iPhone-Speicher voll: 7 Wege, ihn zu leeren>>.
3. Starten Sie Ihr iPhone neu
Eine weitere effektive Möglichkeit, iPhone-Probleme zu beheben, ist der Neustart Ihres Geräts. Manchmal kann ein einfacher Neustart verschiedene kleinere Probleme mit Ihrem iPhone beheben.
Halten Sie einfach die Ein-/Aus-Taste gedrückt, bis der Schieberegler „Ausschalten“ angezeigt wird. Wischen Sie und warten Sie, bis sich Ihr iPhone ausschaltet, und schalten Sie es dann wieder ein.
4. Aktualisieren Sie Ihr iPhone mit BuhoRepair
Wenn Ihr iPhone schon lange beim Vorgang „Update vorbereiten“ hängen bleibt, ist es sinnlos zu warten. Verwenden Sie in diesem Fall eine alternative Methode, um Ihr iPhone auf iOS 18.4 zu aktualisieren.
BuhoRepair ist die beste Option für Sie. Dieses iOS-Systemreparaturtool wurde entwickelt, um iPhone-Probleme zu beheben, Ihr Gerät zurückzusetzen und iOS-Downgrades und Updates mühelos zu verwalten.
So verwenden Sie BuhoRepair, um Ihr iPhone auf iOS 18.4 zu aktualisieren:
Laden Sie BuhoRepair kostenlos runter und installieren es auf Ihrem PC oder Mac-Computer.
Verbinden Sie Ihr iPhone mit Ihrem Computer über ein originales oder von Apple zertifiziertes USB-Kabel.
- Starten Sie BuhoRepair und wählen Sie „iOS Upgrade/Downgrade“.
- Wählen Sie „Upgrade-Version“, klicken Sie dann auf „Upgraden“ und folgen Sie den Anweisungen auf dem Bildschirm, um Ihr iPhone zu aktualisieren.
5. Löschen Sie das Update und laden Sie es erneut herunter
Wenn die Update-Datei beschädigt ist, hängt Ihr iPhone während des Vorbereitungsvorgangs möglicherweise. Um dies zu beheben, können Sie das heruntergeladene Update löschen und erneut versuchen, es zu downloaden.
Gehen Sie zu Einstellungen > Allgemein > iPhone-Speicher.
- Suchen Sie die Update-Datei und tippen Sie auf „Update löschen“.
Gehen Sie zurück zu Allgemein, tippen Sie auf „Softwareupdate“ und laden Sie das Update für iOS 18.4 erneut herunter.
6. Verwenden Sie iTunes oder Finder zum Update
Wenn Sie einen Computer dabei haben, versuchen Sie, Ihr iPhone mit iTunes (unter Windows oder macOS Mojave und früher) oder Finder (unter macOS Catalina und höher) zu aktualisieren.
Es ist wichtig zu beachten, dass Finder und iTunes nur die neuesten offiziellen Updates erkennen können. Das heißt, Sie müssen die Software-Downloads von Apple besuchen, um das iOS 18.4 Wiederherstellungsimage für Ihr iPhone manuell herunterzuladen.
Sobald die .ipsw-Datei für Ihr iPhone bereit ist, befolgen Sie die nachstehenden Schritte, um sie auf Ihrem iPhone zu installieren.
- Schließen Sie Ihr iPhone mit einem USB-Kabel an Ihren Computer an.
- Öffnen Sie iTunes/Finder und wählen Sie Ihr Gerät aus.
- Halten Sie die Optionstaste (Mac) bzw. die Alt-Taste (Windows) gedrückt, klicken Sie auf „Aktualisieren“ und folgen Sie den Anweisungen auf dem Bildschirm, um Ihr iPhone zu aktualisieren.
7. Alle Einstellungen zurücksetzen
"Alle Einstellungen zurücksetzen" auf Ihrem iPhone kann hilfreich sein, wenn das iOS 18.4 Update aufgrund eines Softwarefehlers hängt. Dadurch werden keine Ihrer Daten gelöscht, aber Einstellungen wie Netzwerk, Standort und Datenschutz werden zurückgesetzt.
Das sind die Schritte aufgeführt:
- Gehen Sie zu Einstellungen > Allgemein > iPhone übertragen/zurücksetzen > Zurücksetzen > Alle Einstellungen zurücksetzen.
- Geben Sie Ihren Code ein und tippen Sie zur Bestätigung auf Alle Einstellungen zurücksetzen.
Schlusswort
Dass Ihr iPhone auf dem Bildschirm „Update vorbereiten“ hängt, kommt bei allen iOS-Updates vor, nicht nur bei der iOS 18.4 Version. Wenn Sie dasselbe Problem haben, machen Sie sich keine Sorgen mehr. Wenn Sie die oben genannten Schritte befolgen, sollte Ihr Problem gelöst sein.
Wenn Ihr iPhone per Softwareupdate nicht auf iOS 18.4 aktualisiert werden kann, versuchen Sie es mit alternativen Methoden wie BuhoRepair und iTunes/Finder.
Yeezy hat einen Bachelor-Abschluss und verfügt über umfassende Kenntnisse und technische Erfahrungen im IT-Bereich. Seit fast sechs Jahren hat sie zahlreiche faszinierende Fachartikel über iPhone, iPad und Mac geschrieben und genießt bei Apple-Nutzern großes Vertrauen und Beliebtheit.