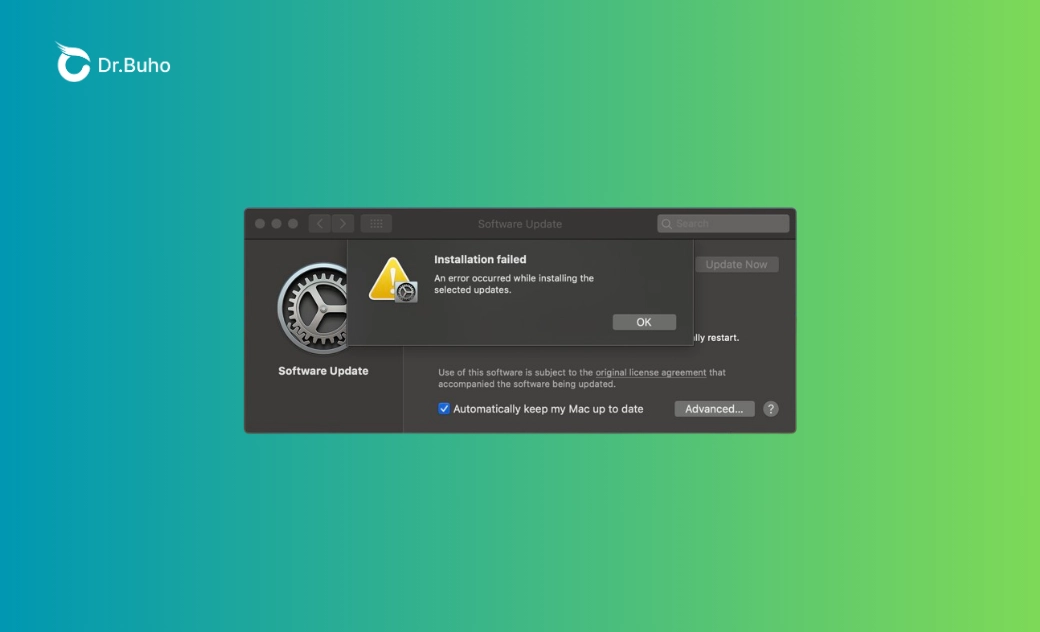- Download and Install
- Downgrade and Uninstall
- Issues and Fixes
Fix an Error Occurred While Installing the Selected Updates (Sequoia)
If you are having trouble installing macOS and see the message "An error occurred while installing the selected updates," this guide will help you understand the possible causes and offer effective solutions to complete the macOS update.
The easiest way for most users to update macOS is through the Software Update feature, which typically works smoothly—until it doesn't. Some Mac users encounter an error during the installation process that reads, "An error occurred while installing the selected updates." This message appears in the Software Update panel and has been reported in macOS Sequoia, Sonoma, Ventura, and even earlier versions.
After careful investigation and extensive testing, we’ve reached the conclusions in this article. Let’s dive straight into why this error occurs and how to resolve it.
Why Did an Error Occur While Installing the Selected Updates?
The full error message in the pop-up alert may read:
- Installation failed. An error occurred while installing the selected updates.
- The request timed out. An error occurred while installing the selected updates.
- The update package has been deleted since being downloaded from the Apple Software Update server. An error occurred while installing the selected updates.
- The package "%@" is missing or invalid. An error occurred while installing the selected updates.
All of these messages indicate that the downloaded macOS update cannot be successfully installed on your Mac. There are several reasons why you see this error message when trying to download or install a particular macOS software update.
- An unstable or slow internet connection interrupts the download or installation process.
- Your Mac may not have enough free space to install the update.
- The corrupted file system on your hard drive may cause the macOS installation to fail.
- Third-party applications that install kernel extensions on your Mac may interfere with the update process.
- Apple's update servers could be down or overloaded, particularly during the release of a new macOS version.
- The macOS installer is mistakenly deleted or corrupted so Mac can't install it.
How to Fix an Error Occurred While Installing the Selected Updates
Fortunately, the "An error occurred while installing the selected updates" message is usually temporary and can often be fixed by checking your internet connection, freeing up space on your Mac, or trying an alternative installation method. We will guide you through the troubleshooting steps.
Fix 1. Make sure your Mac has a stable internet connection
When using the Software Update panel to update your Mac, the installer requires an internet connection to download firmware and other necessary information. Ensure your Mac has a reliable and stable connection. Here are a few steps you can take to ensure your Mac has a reliable and stable connection:
- Switch to a different Wi-Fi network
- Use an Ethernet connection if available
- Restart your Mac or MacBook
Fix 2. Release more space for macOS installation
Newer macOS versions, such as those released after macOS Catalina, may require at least 35 GB of free space on your Mac's startup drive. This includes 5 to 12 GB for the installer and an additional 10 to 15 GB for temporary files and backups. If your Mac lacks sufficient storage, the installation will fail and an error will occur.
To quickly free up storage space for a successful macOS update, we recommend using BuhoCleaner. This powerful yet easy-to-use Mac cleaner is designed to swiftly identify and remove unnecessary files, helping you free up space and keep your Mac running at peak performance. Click the button below to have a try.
How BuhoCleaner can help you make room for installing macOS:
- Find and delete all temporary data and cache
- Identify and delete large and long-forgotten files
- Clear out all duplicate files, videos, photos, and more
- Completely uninstall any unused applications
Fix 3. Check the Apple server status
If the issue persists, visit Apple's System Status page to check if the problem is specific to you or widespread. Look for the server labeled "macOS Software Update"; the color next to it indicates its status.
A green dot means everything is functioning properly, while a yellow diamond or red triangle indicates that the Apple server for macOS updates is experiencing issues or a major outage. In this case, you should wait for Apple to resolve the problem and try updating your Mac again later.
Fix 4. Install macOS in Safe Mode
If you can't identify which third-party software might be the troublemaker that prevents your Mac from installing the new macOS, a good workaround is to try updating in Safe Mode. This special startup environment loads only essential system software, disabling unnecessary features and third-party applications.
- Start your Mac into Safe Mode and log in.
- Go to the Software Update panel and check for updates.
- If an update is available, you can proceed with the installation.
Fix 5. Install macOS from macOS Recovery
Safe Mode limits certain functionalities, which means not all updates may install successfully. If you encounter the "An error occurred while installing the selected updates" message again, try installing through macOS Recovery.
- Start your Mac into macOS Recovery.
- When you see the utilities window in macOS Recovery, select Reinstall macOS.
- Click Continue and follow the onscreen instructions.
Fix 6. Download the macOS installer directly
If you're still unable to install the macOS update on your Mac, another option is to download the macOS installer directly from the App Store or using a direct download link from Apple. This method bypasses the Software Update panel, which can help avoid the installation failure error.
- Open the App Store and search for the macOS version you want to install.
- Click Get and it will take you to the Software Updates window.
- Click Download and find the macOS installer in Finder > Applications.
- Double-click the installer named "Install macOS Sequoia" to start installing.
Related Articles:
- Download and Install macOS Sequoia 15 [Full Guide]
- macOS Sonoma 14.7.5 Free Download and Install - 3 Ways
- Download macOS Ventura Full Installer with/without App Store
Fix 7. Install macOS with a bootable installer
Another way to get around the installation process in the Software Update and avoid the "Installation failed" error is by using a bootable USB installer. This method offers more flexibility in choosing which macOS version to install, but it can be more complex, and the creation of a bootable installer may also encounter issues. Therefore, we recommend that average users proceed with caution or seek assistance from someone more tech-savvy.
Here is how:
- Create a macOS bootable installer.
- Allow your Mac to boot from an external bootable installer.
- Connect the bootable installer device to your Mac.
- On an Intel Mac, restart your Mac, then immediately press and hold the Option key; On an Apple silicon Mac, restart your Mac, press and hold the power button until the "Loading startup options" shows up.
- Select the bootable installer to boot your Mac from.
Fix 8. Factory reset your Mac
Are you still having trouble installing the macOS update on your Mac? System glitches or corrupted file systems might be causing issues with the macOS installation. The ultimate solution is to factory reset your Mac. This is a drastic measure, so it is best to consider it only after trying all the other solutions mentioned above.
Conclusion
This article offers 8 methods to fix the "An error occurred while installing the selected updates" alert, featuring both simple techniques and more advanced troubleshooting solutions. If the failed macOS installation is due to insufficient storage space, BuhoCleaner can help you release space occupied by unnecessary junk files, applications, duplicates, and large files.
Cassie has been writing about technology for her entire career life - over 5 years. She enjoys diving into how Apple products work and then breaking it down in a way anyone can understand.