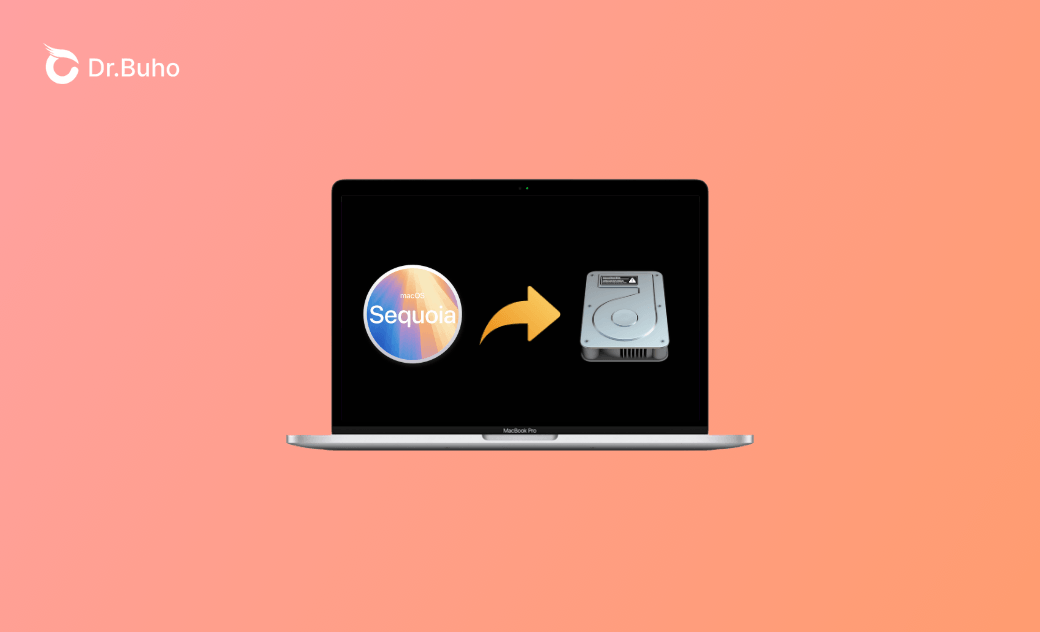- Download and Install
- Downgrade and Uninstall
- Issues and Fixes
How to Install macOS Sequoia on A Separate Partition/Volume - 4 Steps
"I would like to install the macOS 15 on an empty volume, rather than on top of an existing version of macOS. Is it possible? I see that I can download a .ipsw file, but I don't understand what can be done with it."
- A Question from Apple forum.
Apple released the latest macOS 15 Sequoia on June 10, 2024. As the new system continues to be a hot topic, more and more users desire to try out this new update.
Installing the macOS Sequoia on a separate partition or volume can avoid disrupting your primary macOS and data loss. This post will teach you how to dual boot Mac. Read on!
Preparation for Installing macOS Sequoia on A Separate Partition or Volume
Check Mac Compatibility
First, make sure your Mac is compatible with macOS Sequoia:
- MacBook Air (2020 and later)
- MacBook Pro (2018 and later)
- iMac (2019 and later)
- Mac mini (2018 and later)
- iMac Pro (2017)
- Mac Pro (2019 and later)
- Mac Studio (2022 and later)
You can check your Mac's info via the Apple menu > System Settings > About This Mac.
Backup Your Mac
Before installing macOS Sequoia, create a current backup of your system and data (e.g., with Time Machine). This allows you to return to a previous version without data loss.
Ensure Enough Free Space
Make sure there is sufficient free space on your Mac (at least 25 GB recommended).
Insufficient Mac storage space can easily cause the macOS Sequoia installation to fail. If you want to avoid this, you can use BuhoCleaner to analyze your disk space and clean up unnecessary files. This Mac cleaning tool can quickly identify and delete space-consuming files on your Mac.
How to Install macOS Sequoia on A Separate Partition or Volume
After you have made all the needed preparations, let's go directly to install macOS Sequoia on a separate partition or volume. All you need is 4 main steps. Take a look at each step in detail below!
Step 1: Create A New Partition or APFS Volume for the New macOS Sequoia
The first step is creating a new partition or APFS volume using Disk Utility. Here is how:
To create a new partition:
- Open Disk Utility via Spotlight.
- Select your internal drive in the sidebar.
- Click Partition in the toolbar.
- Click the + button, then click Add Partition.
- Name the new partition, keep the APFS format, then click the Apply button.
To create a new APFS volume:
- Open Disk Utility via Spotlight.
- Select your internal drive (e.g., "Macintosh HD") in the sidebar.
- Click "+" to add volume.
- Select the APFS format and name it macOS Sequoia.
- Click Add>Done.
Step 2: Download macOS Sequoia Installer
Click the link below to download the macOS Sequoia Installer:
Open the installer>Click Continue > Install>Enter the password>Click Install Software.
Step 3: Install macOS Sequoia on A Separate Partition or Volume
After you download the macOS Sequoia installer, you can start to make a macOS Sequoia startup disk. Follow the steps below:
- Open macOS Sequoia (always named “Install macOS Sequoia”) in Finder's Applications.
- Click Continue>Agree>Click Agree to confirm.
- Click Show All Disks>Select macOS Sequoia>Continue>Install.
- Enter your passcode if asked.
- Follow the on-screen instructions and set up your Mac.
Step 4: Boot from the New macOS Sequoia Partition or Volume
After the installation is completed, you can now boot your Mac from the new macOS Sequoia portion or volume.
- Go to the Apple menu>System Settings>General>Startup Disk.
- Select the new macOS Sequoia volume>Enter your passcode>Unlock.
- Click Restart and your Mac will reboot from the new macOS.
Final Words
With this detailed guide, you can safely install macOS Sequoia on a separate partition or volume, easily switch between the two macOS versions, and explore the new features of macOS Sequoia.
If you have any questions, feel free to contact us.
Wendy Wu is a tech enthusiast with a deep passion for all things iPhone, iPad, and Mac. Wendy is always on the lookout for Apple products and is committed to providing Apple users with some of the latest information and useful tips.