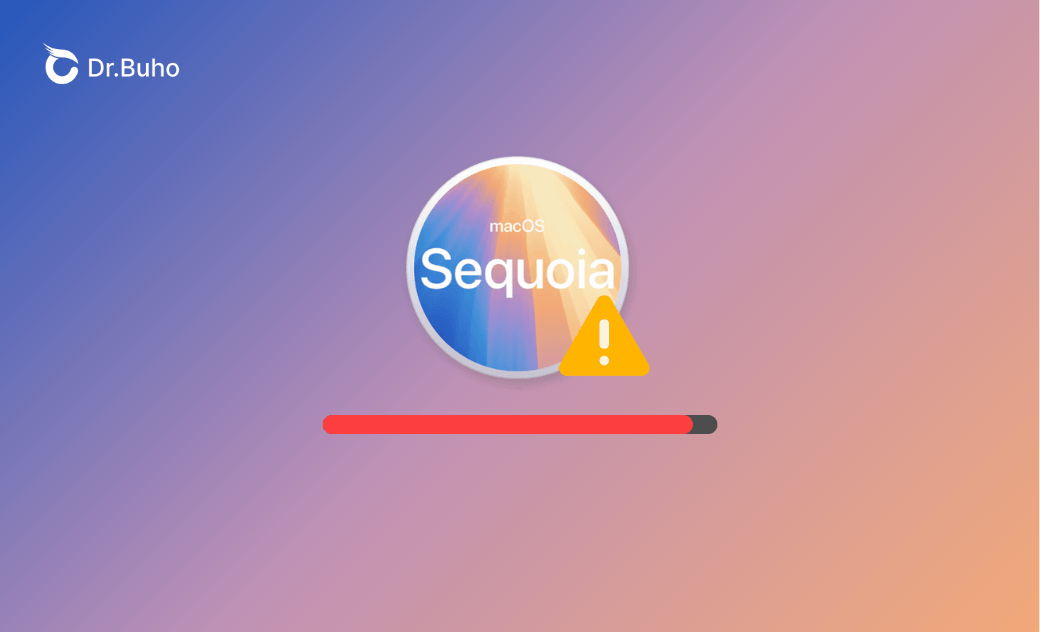- Download and Install
- Downgrade and Uninstall
- Issues and Fixes
Not Enough Space to Install macOS Sequoia? 7 Quick Fixes
If your Mac says "Your disk does not have enough free space" or "The target volume does not have enough free space to install" when installing macOS Sequoia, check out this guide to learn how to free up space for a successful installation.
Among macOS Sequoia installation issues, the "not enough storage space to install macOS Sequoia" error is the most frustrating one for Mac users. If you're facing this problem and don't know what to do, you've landed in the right place. Here, you will learn about macOS Sequoia space requirements and get 7 tricks to free up space for macOS Sequoia installation.
Let's get started.
How Much Space Does macOS Sequoia Take Up?
The full installer of macOS Sequoia is about 15 GB. However, you will need some extra space to install it. For a successful download and installation, make sure your Mac has at least 30 GB of storage space.
To check the available storage space on your Mac, click the Apple menu > System Settings > General > Storage on macOS Ventura and later or the Apple menu > About This Mac > Storage on macOS Monterey and earlier.
Now that you know how much free space you have, move on to the next part to learn how to make space for a macOS Sequoia upgrade or update.
How to Free Up More Space on Mac for macOS Sequoia
Below we've compiled 7 tricks to make space for macOS Sequoia. Hope they can help you free up enough storage space.
Fix 1. Quickly Clean Up Your Mac
The most effective way to free up space on your Mac is to use BuhoCleaner, the best alternative to CleanMyMac. With its Flash Clean feature, you can clean up gigabytes of space with just one click. If you wish to go further in cleaning up your Mac, explore its other features like App Uninstall, Large Files, Duplicates, and Disk Space Analyzer.
BuhoCleaner has won over 100,000 satisfied users worldwide and has proven to be the fastest Mac cleaner on the market. If you don't want to do the time-consuming manual Mac cleaning job, let BuhoCleaner help you. Click the button below to have a try!
Fix 2. Clear Your Downloads Folder
The Downloads folder stores files received from AirDrop and downloaded from browsers. If you don't clean it regularly, it will fill up and take a lot of storage space. When your Mac is running low on space, open the Downloads folder and delete unwanted files to free up storage.
Related Article: How to Select Multiple Files on Mac at Once with Keyboard
Fix 3. Uninstall Unused Apps
In addition to cleaning out your Downloads folder, you should also uninstall unused apps from your Mac. A quick way to do this is to open Finder, click "Applications", and drag unwanted apps and programs to the Trash.
However, it’s worth noting that the above steps only delete the application itself, not its supporting files scattered throughout your Mac. Finding these files manually can be a daunting task, which is why you need a Mac app uninstaller like BuhoCleaner. With just a few clicks, BuhoCleaner can completely uninstall multiple apps at once and help you easily find and delete leftover files from uninstall programs.
Here's how it works:
- Make sure you have BuhoCleaner installed on your Mac.
- Click "App Uninstall", select the app you want to delete, then click the Remove button.
- Switch to "Leftovers" if you wish to find leftover files from uninstalled apps.
Fix 4. Clear the System Data Storage
Once you take a closer look at your Storage, you may find that the System Data category is quite large. While its name suggests that this category contains system-related files, that doesn't mean you can't reduce it. Its contents, such as caches, log files, iOS backups, and more, can be safely cleared. For more information on System Data, refer to the article below, which covers everything you might want to know.
Related Article: Mac "System Data" Large? 10 Ways to Clear It
Fix 5. Delete Unwanted Photos
Photos can also take up a large amount of your storage space, especially if you're used to managing photos on your Mac.
To delete unwanted photos from your Mac,
- Open the Photos app.
- Select the photos you no longer need, right-click on them, and click Delete X photos.
- If you wish to delete the duplicate photos only, click the "Duplicates" album, then merge files as needed.
An alternative way to find and delete duplicate photos (or even similar photos) is to use BuhoCleaner. As we mentioned above, the tool has a "Duplicates" feature that allows you to quickly detect and delete duplicates in every folder on your Mac and in external drives you inserted into your Mac. It's worth checking out.
Fix 6. Delete iOS Backups on Mac
If you tend to back up your iPhone or iPad on your Mac computer, over time, you will have multiple versions of iOS backups on your Mac. The old versions may be of no use to you, and you can manually delete them from your Mac to free up space.
Here's how:
- Open Finder, click the "Go" menu in Finder, and select the "Go to Folder" option.
- Paste
~/Library/Application Support/MobileSync/Backup/into the search box and press Return. - Drag unnecessary backups to the Trash.
Fix 7. Empty the Trash
Files deleted to the Trash will remain on your hard drive until you empty the Trash. Even if you have enabled the "Empty Trash automatically" feature in the Storage menu, we still recommend you to manually empty the Trash. See what to do if you can't empty the Trash on your Mac.
The Bottom Line
After following the steps above, we cleared more than 30 GB of free storage space and successfully installed macOS Sequoia. How about you?
FAQs
Why Does My Mac Say Not Enough Storage Space to Install macOS Sequoia When There Is?
- System Misreporting the Actual Free Space: Restart your Mac, then check again.
- Fragmented Free Space on Your Hard Drive: If you're using an HHD drive, consider a Mac defragmentation.
- APFS Snapshots: Open Disk Utility, click the View menu in Disk Utility, select "Show APFS Snapshots", find the APFS snapshots in large size, and delete them.
Are There Any Other Ways to Free Up Storage Space on Mac?
Yes, there are more methods you can try, such as optimizing your Mac storage, moving large files to iCloud or an external drive, compressing unimportant files, restarting your Mac, and more. We have a complete guide on How to Free Up Disk Space on Mac, check it out yourself.
Clare Phang has been captivated by the world of Apple products since the launch of the iconic iPhone in 2007. With a wealth of experience, Clare is your go-to source for iPhone, iPad, Mac, and all things Apple.