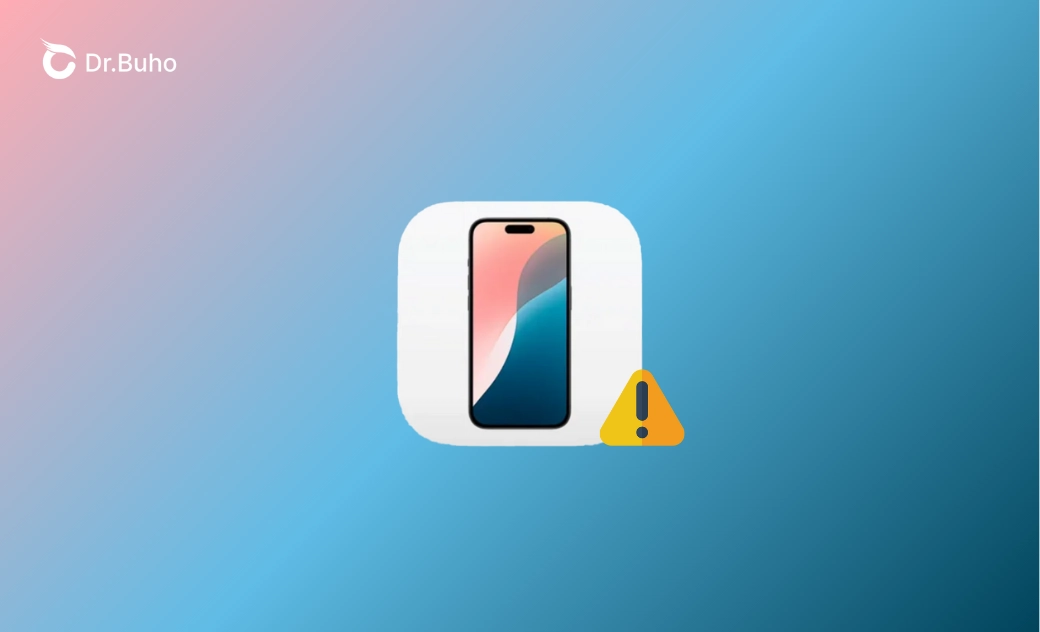- Download and Install
- Downgrade and Uninstall
- Issues and Fixes
macOS Sequoia iPhone Mirroring Not Working? 8 Fixes
Wondering why iPhone Mirroring is not working on your Mac? You've come to the right place. Here, you will find the reasons behind this issue and get some effective troubleshooting tips.
BuhoCleaner - A Powerful Yet Easy-to-Use Mac Cleaner
Clean and Optimize Your Mac in a Couple of Clicks
iPhone Mirroring is a new feature on macOS Sequoia that lets you view content on your iPhone and control it without having to reach for it. If you're experiencing the iPhone Mirroring not working issue on macOS Sequoia? Refer to this post guide to learn why and get several steps to troubleshoot and resolve this problem.
Why Is iPhone Mirroring Not Working on My Mac (Sequoia)?
iPhone Mirroring not working on macOS Sequoia can be due to several factors. Common ones include:
- Compatibility issues.
- Network connection issues.
- Incorrect iPhone Mirroring settings.
- The Apple IDs on your Mac and iPhone don't match.
- iPhone Mirroring is not available in your country or region.
How to Fix the "iPhone Mirroring Not Working" Issue on macOS Sequoia
Now that you know why iPhone Mirroring isn’t working on your Mac, let’s move on to its troubleshooting tips.
Fix 1. Keep Your Mac and iPhone Up to Date
To use the iPhone Mirroring feature, ensure that your iPhone is running iOS 18 or later and your Mac is running macOS Sequoia or later.
To update your iPhone:
- Tap Settings > General > Software Update
- If an update is available, tap "Update Now".
To update your Mac:
- Click the Apple menu > System Settings > General > Software Update.
- Click "Update Now" if an update is available.
Fix 2. Enable Bluetooth and Wi-Fi
Bluetooth and Wi-Fi are required to use iPhone Mirroring. Make sure Bluetooth and Wi-Fi are enabled on both your iPhone and Mac.
By the way, it is also recommended to bring your iPhone close to your Mac and make sure both are connected to the same Wi-Fi network.
Fix 3. Check iPhone Mirroring Settings on Mac
If you see "Device" doesn't support iPhone Mirroring, check if your iPhone Mirroring settings on your Mac are correct.
- Click the Settings option.
- Locate "iPhone" and select your iPhone from the drop-down menu.
- Click "Try Again".
Fix 4. Quit iPhone Mirroring
You can also quit the iPhone Mirroring app and open it again to see if the problem is resolved.
If not, go to open the Settings app on your iPhone, tap General > AirPlay & Continuity > iPhone Mirroring, delete your Mac, and then restart your Mac and iPhone.
Fix 5. Check Your AirPlay Settings
Incorrect AirPlay settings will prevent you from using iPhone Mirroring. Check if the AirPlay settings on your iPhone and Mac are correct.
On your iPhone:
- Open the Settings app.
- Tap General > AirPlay & Continuity > iPhone Mirroring.
- Ensure your iPhone is correctly connected to your Mac.
On your Mac:
- Click the Apple menu and select System Settings.
- Click General > AirDrop & Handoff.
- Enable "AirPlay Receiver" and set "Allow AirPlay for" as "Everyone".
Fix 6. Restart Your iPhone and Mac
A simple restart can often fix minor issues with your Apple device. Restart both your iPhone and your Mac to refresh their systems.
To restart your iPhone,
Swipe down from the top right corner of your screen and you'll see a power button. Press and hold it to bring up the power off slider, then slide to power off.
To restart your Mac,
Click the Apple menu, then select Restart.
Fix 7. Check Your Apple Account
iPhone Mirroring also requires that your iPhone and Mac be signed in with the same Apple ID. So check if your Apple account is the same on your iPhone and Mac.
If you need to sign out your Apple ID, tap Settings > [Your Account Name] > Sign Out on your iPhone or System Settings > [Your Account Name] > Sign Out on your Mac.
Fix 8. Check Authentication Settings
iPhone Mirroring may not work properly if the authentication settings are incorrect.
On your Mac,
- Click the iPhone Mirroring menu and select Settings.
- Set "Require Mac login to access iPhone" as “Automatically authenticate”.
Bonus: How to Speed Up macOS Sequoia
If your Mac is running slow after upgrading to macOS Sequoia, use BuhoCleaner to speed it up before considering a macOS downgrade.
BuhoCleaner is an all-in-one Mac cleaner designed to enhance your Mac’s performance. It combines cleaning, optimization, and performance-boosting features to help you resolve common issues such as slow performance, low storage, persistent spinning wheels, and the accumulation of unnecessary files and applications. Click the button below and make your Mac run faster!
Conclusion
By following one or more of the troubleshooting tips above, you should have resolved the issue with iPhone mirroring not working on Mac. If unfortunately not, contact Apple Support directly for further assistance.
In case your Mac is running sluggishly on macOS Sequoia, we also mentioned BuhoCleaner, an easy-to-use Mac cleaning tool. Hopefully, it will keep your Mac clean and running fast.
Clare Phang has been captivated by the world of Apple products since the launch of the iconic iPhone in 2007. With a wealth of experience, Clare is your go-to source for iPhone, iPad, Mac, and all things Apple.