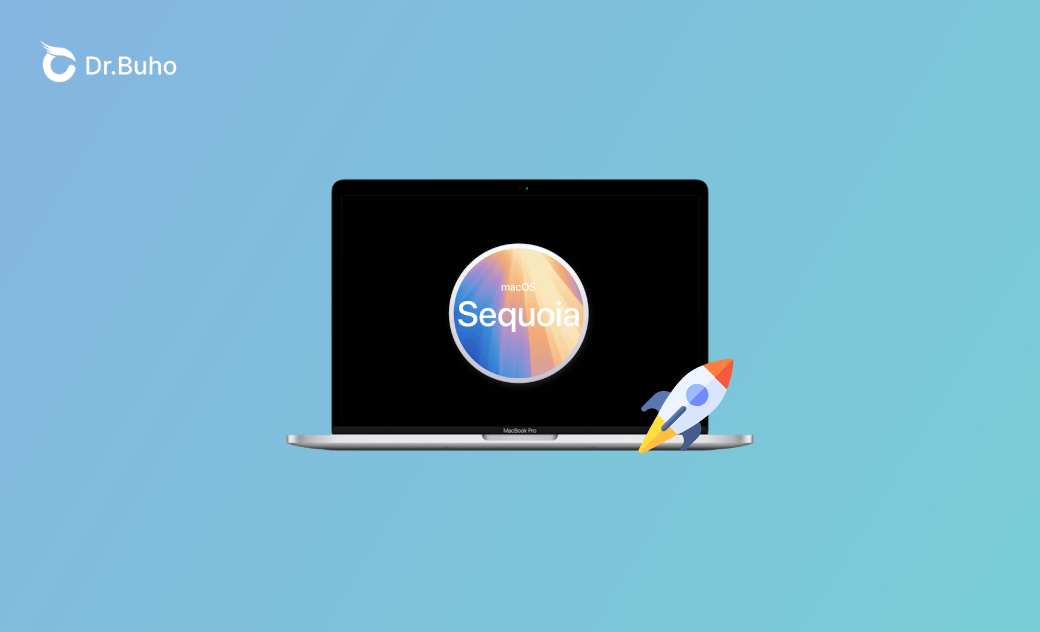- Download and Install
- Downgrade and Uninstall
- Issues and Fixes
6 Easy Ways to Speed Up macOS Sequoia on MacBook
Apple debuted macOS 15 Sequoia this June and the first developer beta of macOS Sequoia was released on June 10, 2024.
If you have taken the plunge on the macOS 15 Sequoia release, but felt your Mac is getting somewhat sluggish, then you can follow this article to learn why macOS Sequoia is running slow and how to speed up macOS Sequoia in 6 ways.
Why Is Your macOS Sequoia Slow?
The first version of macOS Sequoia was released on September 16, 2024. It's quite usual if you feel macOS Sequoia is buggy and slowing down your Mac.
In our case, we installed macOS Sequoia on our M2 MacBook Air with 16 GB of Memory and 512 GB of storage and Sequoia isn't running well for our tests. Here are some primary causes that may lead to macOS Sequoia degrading your Mac performance.
- Resource-hungry processes.
- Too many background running apps.
- Mac storage full.
- Redundant startup/login items.
- macOS Sequoia.
- Broken Spotlight indexing.
- Corrupt disk permissions.
- Too many browser tabs.
- Unstable network connection.
How to Speed Up macOS Sequoia - 6 Tricks
In most scenarios, macOS Sequoia is not the sole reason that causes the slowness of your Mac. Instead, some particular features may not work as Apple advertised and let you feel your Mac is laggy with the macOS Sequoia update. Don't worry, you can follow our curated Top 6 macOS Sequoia Speed Up tricks to keep your Mac running light and fast.
1. Check Activity Monitor
The first place you should pay close attention is the Activity Monitor app, where you can find what apps or background processes are taking up the most computer resources, like CPU, Memory, Energy, Disk, Network, etc.
Here is how to find and stop the resource-hungry process using Activity Monitor:
- Open Activity Monitor.
- Check the items under CPU and Memory to find the abnormal ones.
- Click the abnormal process and then the Stop button.
2. Reclaim More Disk Space
If your hard drive disk space is running low, many tasks processed under macOS Sequoia will turn slow. Thankfully there are several ways to free up storage space on a Mac.
Method 1 - Apple Default Storage Optimizing Utility
Open System Settings > General > Storage, then check the storage recommendations and choose the option you want to use.
Method 2 - Use Expert Mac Cleaner App
BuhoCleaner is one of the Best Mac Cleaner software designed for freeing up disk space on Mac. It aims to help users clean up their Macs by removing unnecessary files, freeing up disk space, and speeding up macOS Sequoia undoubtedly. Unlike CleanMyMac X, BuhoCleaner offers a much simpler Mac cleaning process.
3. Reduce Startup Load
The purpose of setting Login Items is to ensure that essential applications and services are automatically available as soon as you start using your Mac.
By effectively managing your Login Items, you can speed up macOS Sequoia performance and ensure a smoother, faster startup process tailored to your needs.
To disable Login Items on a Mac: Go to System Settings > General > Login Items. Here, you can see the list of applications that open automatically when you log in. Remove any unnecessary applications to speed up macOS Sequoia boot time.
- Disable startup items via BuhoCleaner:
- Free download, install, and launch BuhoCleaner.
- Click Startup Items > Scan >disable unnecessary startup items.
4. Clear Browser Tabs, Extensions, and Caches
Opening too many browser tabs in Safari or Chrome is another action that may slow down macOS Sequoia. It's always recommended to keep these unwanted browser tabs closed when you finish reading them.
To take steps closer, you can check your browser extensions and delete unnecessary ones, which also does great help to speed up your Mac (macOS Sequoia).
- For Google:
Click the three dots on the top right >Extensions > Manage Extensions > Remove unused extensions.
- For Safari:
Open Safari >Safari Menu > Settings > Extensions >uninstall unused extensions.
5. Check Spotlight Indexing
Spotlight is a powerful search engine on macOS that helps you quickly find documents, folders, apps, and more on your Mac. It uses an indexing process to keep track of file locations allowing it to return search results almost instantly.
However, sometimes the indexing process can slow down your macOS Sequoia, particularly if it needs to frequently reindex the entire system or if there are issues with the Spotlight indexing itself.
We suggest you use BuhoCleaner's in-built Reindex Spotlight feature to speed up the macOS Sequoia file indexing slow issue.
Related Article: How to Rebuild Spotlight Index
6. Update macOS
Before the official release of macOS Sequoia, we have good reasons to tolerate these bugs and issues in the upcoming beta releases. But keep one thing in mind you should update your macOS Sequoia whenever a new version is available.
Conclusion
Now have you managed to speed up your macOS Sequoia with our suggestions above? If you find this article helps, please feel free to share it with those in need.
Clare Phang has been captivated by the world of Apple products since the launch of the iconic iPhone in 2007. With a wealth of experience, Clare is your go-to source for iPhone, iPad, Mac, and all things Apple.