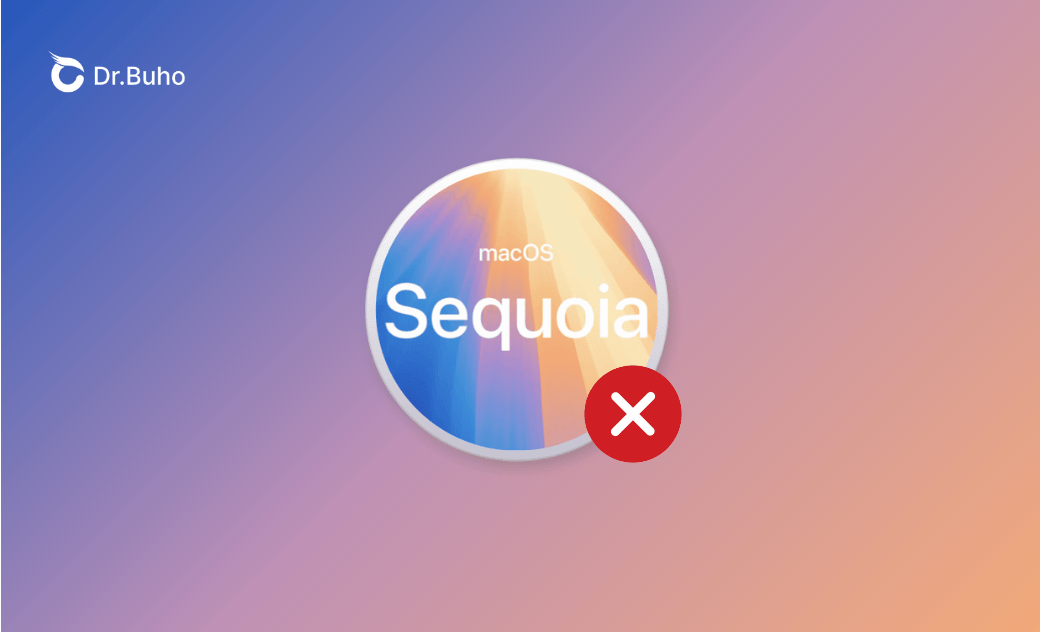- Download and Install
- Downgrade and Uninstall
- Issues and Fixes
How to Fix "macOS Sequoia Cannot Be Installed on Macintosh HD"
This guide covers why macOS Sequoia cannot be installed on Macintosh HD and how to fix it in various methods. Read on for more details.
If you're trying to upgrade your Mac to the latest macOS Sequoia only to be met with the "macOS Sequoia cannot be installed on Macintosh HD" error, you've come to the right place. Here, you will learn why this issue occurs and how you can fix it in 6 methods.
Let's get started.
Why Can’t macOS Sequoia Be Installed on Macintosh HD?
Below are the most common reasons that prevent macOS Sequoia from being installed on Macintosh HD.
- Compatibility issues.
- Insufficient storage space.
- Internet connection problems.
- Corrupted macOS Sequoia installer.
- Issues with the file system on the Macintosh HD.
- macOS system bugs.
6 Fixes the “macOS Sequoia Cannot Be Installed on Macintosh HD” Error
Fix 1. Check Your Mac's Compatibility
macOS Sequoia has specific hardware requirements. Before installing, check if your Mac is compatible.
Below are the Mac models supported by macOS Sequoia.
- iMac: 2019 and later
- iMac Pro: 2017 and later
- Mac Studio: 2022
- MacBook Air: 2020 and later
- Mac Mini: 2018 and later
- MacBook Pro: 2018 and later
- Mac Pro: 2019 and later
Fix 2. Clear Enough Storage Space
If your Mac is on this list, but you still can't install macOS Sequoia on Macintosh HD, it may be because your Mac doesn't have enough storage space.
You can click the Apple menu > System Settings > General > Storage to check how much free storage space you have. If your Mac is running low on storage space, try BuhoCleaner to quickly free up space.
BuhoCleaner is one of the best Mac cleaners. It is designed to remove all unnecessary files from your Mac, including caches, log files, duplicate files, large and old files, unwanted applications, and more. With just a couple of clicks, you can reclaim several GB of precious space.
As for how much space you should free up for macOS Sequoia, it depends on your current macOS. The older your current macOS is, the more space you'll need. To ensure a smooth installation, we recommend that you keep at least 30 GB of free space.
Related Article: How to Free Up Disk Space on Mac: 10 Essential Tips
Fix 3. Check Your Internet Connection
As we mentioned, internet connection issues can also cause macOS Sequoia installation to fail. Make sure your Mac is connected to a stable Wi-Fi or internet connection.
Fix 4. Re-download the macOS Sequoia Installer
If the macOS Sequoia installation fails repeatedly, the installer may be corrupted. The best way to troubleshoot is to re-download the macOS Sequoia installer from an online direct link or the App Store (if available).
Fix 5. Repair Your Disk
Sometimes, file system problems on the Macintosh HD can also prevent you from installing macOS Sequoia. To repair potential problems with the disk, use the macOS built-in tool Disk Utility to perform first aid on the disk.
Here's how:
- Open Disk Utility via Spotlight search.
- Select Macintosh HD in the Disk Utility's sidebar, then click the First Aid button in the toolbar.
- Click Run to fix any potential issues.
Fix 6. Install macOS Sequoia in Safe Mode
Safe mode is a diagnostic mode that allows you to troubleshoot and resolve issues with your Mac. When you start your Mac in safe mode, macOS starts only the essential components that ensure the system is functioning properly.
If you still get the "macOS Sequoia Cannot Be Installed on Macintosh HD" issue after trying all the above methods, try installing macOS Sequoia in safe mode.
Here's how to start your Mac in safe mode.
For Apple Silicon Macs:
- Shut down your Mac.
- Press and hold the power button until "Loading startup options" appear.
- Select your Macintosh HD.
- Press and hold the Shift key, then click Continue in Safe Mode.
- Your Mac restarts automatically. When you see the login window, log in to your Mac.
For Intel Macs:
- Shut down your Mac.
- Turn on your Mac and immediately press and hold the Shift key when you see the login window.
- Log in to your Mac.
Final Words
“macOS Sequoia cannot be installed on Macintosh HD” is a common installation error on Mac, and it is easy to fix. Hopefully, after trying one or more methods outlined above, you have successfully installed macOS Sequoia on your Mac.
If your Mac is running slow after the upgrade, check out how to speed up macOS Sequoia in 6 ways.
Clare Phang has been captivated by the world of Apple products since the launch of the iconic iPhone in 2007. With a wealth of experience, Clare is your go-to source for iPhone, iPad, Mac, and all things Apple.