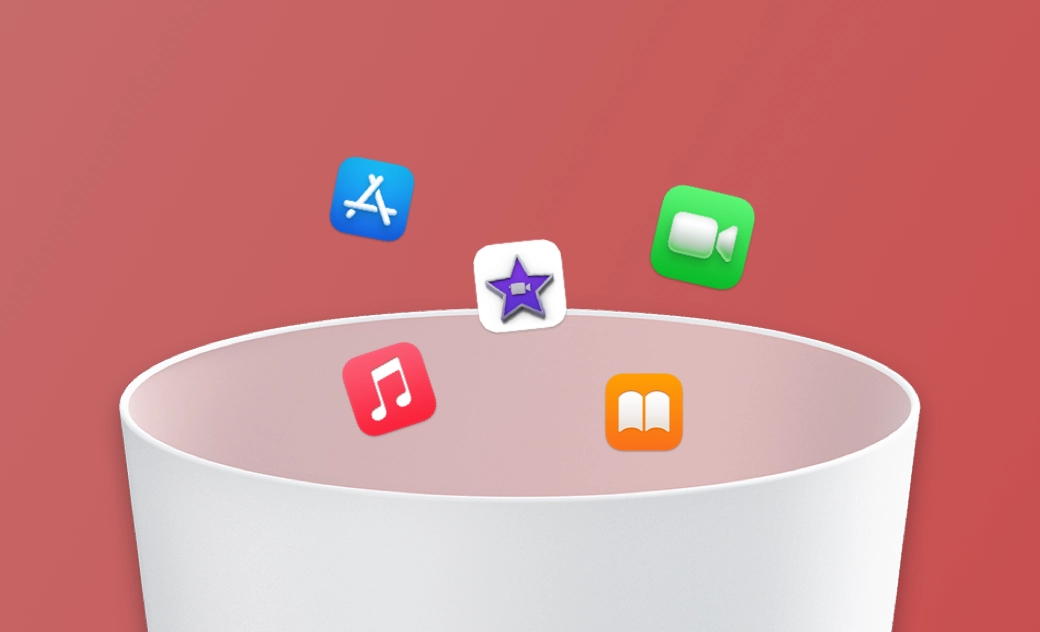- Uninstall Adobe Apps
- Uninstall Antivirus Software
- Uninstall Browsers on Mac
- Uninstall Cloud Storage
- Uninstall Developer Tools
- Uninstall Games on Mac
- Uninstall Microsoft Apps
- Uninstall Virtual Machine Software
MacOS Uninstall App: 5 Ways to Completely Remove Apps
Applications can take up a lot of storage space on your Mac. When your Mac is low on storage, deleting unnecessary apps and programs is the fastest way to reclaim space.
If you’re wondering how to completely uninstall an app from your Mac, keep reading this blog post where you’ll find 5 easy methods. Whether you're an experienced Mac user or a newbie, we've got you covered.
Below is a comparison of various uninstall methods. Choose the way that suits you the best.
| Uninstall Methods | Ease of Use | Ideal for |
|---|---|---|
| Launchpad | Easy | Apps downloaded from the App Store |
| Native Uninstaller | Easy | Apps with native uninstallers |
| BuhoCleaner | Easy | All apps |
| Finder | Medium | All apps |
| Terminal | Hard | All apps |
1. How to Uninstall Apps on Mac Using Launchpad (Easy)
For apps downloaded directly from the App Store, you can use Launchpad to delete them. This method works on Macs running macOS Sequoia, Sonoma, Ventura, Monterey, Big Sur, and more.
Here's how:
- Click the Launchpad icon in the Dock.
- Find the app you want to uninstall.
- Click and hold the unwanted app until its icon starts shaking.
- Click X in the top-left corner of the app icon to uninstall it from your Mac.
If a cross doesn't appear when you attempt to uninstall an app using Launchpad, it may be due to a lack of permission to uninstall it. In this case, proceed to the next method.
2. How to Uninstall Apps on Mac Using Native Uninstallers (Easy)
Programs like antivirus software and Adobe software often come with uninstallers. You can easily find an application's built-in uninstaller in the Finder's application folder or its preferences. Just find the uninstaller and click on it to complete the removal process.
3. How to Completely Uninstall Apps on Mac Using BuhoCleaner (Quick and Easy)
If you want to completely and permanently uninstall an app on Mac, check out BuhoCleaner. It stands out as one of the best app uninstallers for Mac. With BuhoCleaner, you can easily delete unwanted apps in bulk and completely remove any leftover files from uninstalled programs on your Mac.
By the way, BuhoCleaner is compatible with macOS versions 10.10 to 15. So no matter what your macOS is, you can give this tool a try.
- Download, install, and launch BuhoCleaner on your Mac.
- Click App Uninstall and you will find all the apps installed on your Mac.
- Locate the ones you want to uninstall, check the boxes next to them, and click the Remove button.
- Switch to Leftovers if you want to clean up uninstalled apps on your Mac.
4. How to Manually Uninstall Apps on Mac Using Finder (Time-Consuming)
In addition to managing and organizing files, Finder also lets you uninstall apps downloaded from the App Store and the Internet. The best thing about using Finder is that it does not require the use of any third-party uninstallers. That is, you don’t need to pay for app uninstallation.
Here are the steps:
Close the app you want to uninstall to avoid any issues during the deletion process.
Open Finder > Applications.
- Locate the app you want to delete, right-click on its icon, and choose Move to Trash.
Click the Go menu in Finder and select Go to Folder.
Paste the following paths into the blank box one at a time and press Enter.
~/Library/Application Support/~/Library/Internet Plug-Ins/~/Library/Preferences/~/Library/Application Support/CrashReporter/~/Library/Saved Application State/~/Library/Caches//Library/Caches/
Find and delete all files related to the app, then empty the Trash.
5. How to Uninstall Apps on Mac Using Terminal (Complicated)
You can also use Terminal to uninstall apps on your Mac. However, it's worth noting that this method is more suitable for users who are familiar with command-line operations.
- Open Terminal via Finder or Spotlight.
- Enter the command
sudo uninstall file://and drag the app icon into the Terminal. - Press Enter and enter your admin password to run the command.
The aforementioned steps only remove the application itself without addressing its related files. For a complete removal, you'll also need to delete the associated supporting files, which could be located in folders like Application Support, Caches, Preferences, and more.
Locating all of these files might be a challenge. To address this, we recommend installing Homebrew, a package manager for macOS, and using it to install the uninstall-cli.sh tool via the Terminal.
Here's what you should do:
Download and install Homebrew on your Mac.
Download and install Uninstall CLI using Homebrew.
Open Terminal.
To uninstall an app, run the command below. (Don't forget to replace
app_namewith the name of the app you want to uninstall.)uninstall-cli.sh /Applications/app_name.app
For example:
uninstall-cli.sh /Applications/TeamViewer.appuninstall-cli.sh /Applications/Parallels\ Desktop.app
- Follow the instructions in Terminal to complete the uninstallation.
[Video] Learn How to Completely Uninstall an App on Mac
We have prepared a 3-minute video guide to show you how to completely uninstall an app on a Mac. Check it out here:
Why Can't You Uninstall an App on Your Mac?
If you're unable to uninstall an app from your Mac, check whether one of these reasons is causing the issue:
- The app is currently in use.
- You lack the necessary permissions to uninstall the app.
- Background processes associated with the app are running.
- The app is the default app in macOS.
- Files within the app may be locked or corrupted.
How to Uninstall Apps on Mac That Won't Delete
Question: In the recent macOS Sequoia 15 update, some users reported that they were facing difficulties uninstalling certain apps on their Macs. Even though they try to delete them through traditional means like dragging these apps to the Trash or using third-party uninstaller apps, these undeletable apps stubbornly refuse to be removed from the system.
Best Answer: Based on our experience, for some particular apps, like Adobe Creative Cloud, MacKeeper, Avast Security, and more, it's not easy to get rid of them with the regular app uninstalling methods. It's suggested to use their in-built App Uninstaller program or refer to their official app removal manual guide.
The Bottom Line
Now that you know how to completely remove those unwanted apps from your Mac, you can go ahead and free up more space. If none of these methods successfully removes the app you don't want, check to see if it's a system app.
By the way, BuhoCleaner is more than just an app uninstaller. It is also a Mac cleaner that can easily remove all the junk files on your Mac in just a matter of seconds. Why not check it out and see for yourself?
Wendy Wu is a tech enthusiast with a deep passion for all things iPhone, iPad, and Mac. Wendy is always on the lookout for Apple products and is committed to providing Apple users with some of the latest information and useful tips.