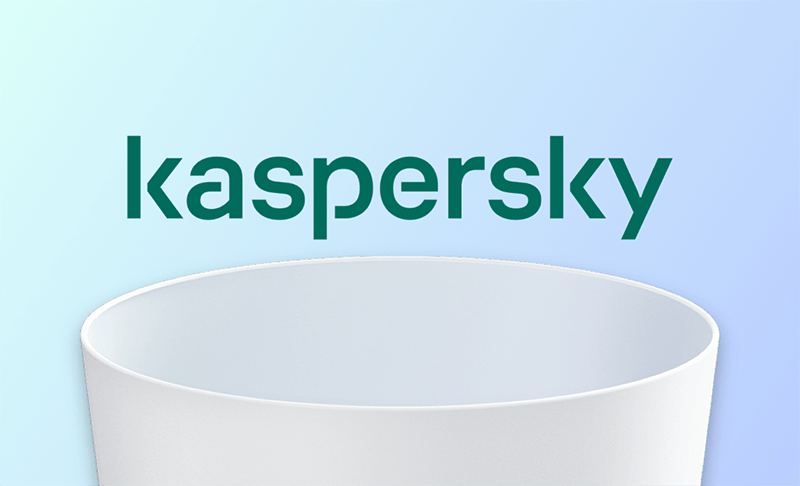- Uninstall Adobe Apps
- Uninstall Antivirus Software
- Uninstall Browsers on Mac
- Uninstall Cloud Storage
- Uninstall Developer Tools
- Uninstall Games on Mac
- Uninstall Microsoft Apps
- Uninstall Virtual Machine Software
3 Ways to Completely Uninstall Kaspersky on Mac
Summary: If you are looking for ways to completely uninstall Kaspersky Internet Security from your Mac, you've just come to the right place. Here, you will find 3 ways to get that done.
Kaspersky Internet Security is one of the best antivirus software for Mac. But if you don't like it or have found a better alternative and want to remove it from your Mac, keep reading this blog, and we will show you how to get rid of it properly in 3 ways.
Let's get started.
Why Should You Remove Kaspersky from Your Mac?
A lot of reasons might make you want to uninstall it from your Mac. Here are some of the most common ones.
- You found a better alternative.
- It consumes a lot of system resources.
- It conflicts with other applications or software.
Whatever your reason, if you want to get rid of it completely, read on to learn how.
How to Uninstall Kaspersky on Mac with Its Menu
Kaspersky Internet Security has a built-in uninstall feature that allows you to remove it via its menu. Here’s what you need to do:
Quit Kaspersky Internet Security first. Otherwise, you may not be able to uninstall it.
Click Help in the Kaspersky Internet Security menu and choose Support.
In the new pop-up window, click the Uninstall button.
Follow the onscreen instructions to complete the uninstallation process.
The above steps do not completely remove Kaspersky, it leaves files on your Mac. You also need to manually delete its related files in the following folders.
- ~/Library/Application Scripts
- ~/Library/Application Support
- ~/Library/Caches
- ~/Library/Saved Application State
- ~/Library/Group Containers
- ~/private/var/folders/I8
- ~/private/tmp
- /Library/Launch Daemons
- On a Finder window, press Shift + Command + G to open the Go to Folder window.
- Check the above directories and move Kaspersky-related files to the trash, then empty your Trash.
How to Uninstall Kaspersky on Mac with Its Native Uninstaller
Kaspersky also provides you with a native uninstaller. If you can’t find it in your Downloads folder, download it again.
Open the zip file you downloaded.
Run the extracted .dmg file.
Double-click Uninstall Kaspersky Internet Security.
When the uninstallation is complete, click the Quit button.
This method also leaves traces on your Mac. To completely delete all Kaspersky-associated files, you will also need to follow steps 5 and 6 outlined in the above method.
How to Quickly Uninstall Kaspersky on Mac with BuhoCleaner
As you can see, the above method is a bit complicated for new Mac users. Is there an easier way to uninstall Kaspersky from Mac?
Yes, BuhoCleaner is here to help you. It is one of the best app uninstallers for Mac. Not only can you use it to remove Kaspersky with one click, but you can also use it to find and delete leftover files from uninstalled apps.
Here's how it works:
- Download, install, and launch BuhoCleaner.
- Click "App Uninstall" in the sidebar to show apps installed on your Mac.
- Locate Kaspersky, check the box next to it, and click the "Remove" button.
Final Words
Hope you have successfully removed Kaspersky from your Mac using one of the methods above.
If you found this article helpful, please share it with those in need.
Robert is a tech-savvy fan who loves all things Apple. As a hobbyist of gardening and meditation, he is also a seasoned writer covering a wide array of Apple products, like iPhone, iPad, iOS, and more.