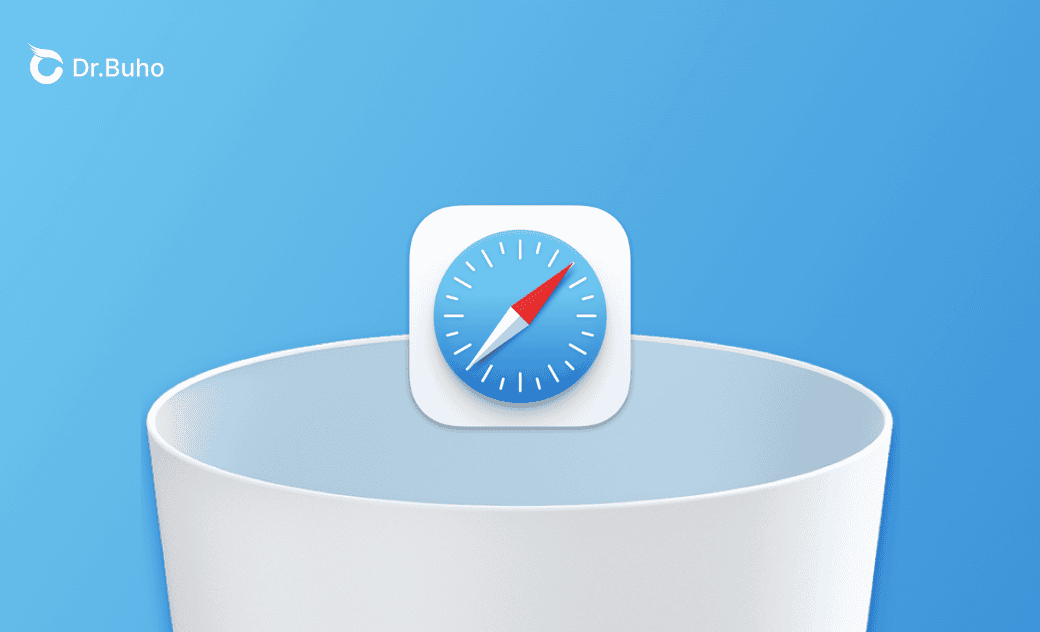- Uninstall Adobe Apps
- Uninstall Antivirus Software
- Uninstall Browsers on Mac
- Uninstall Cloud Storage
- Uninstall Developer Tools
- Uninstall Games on Mac
- Uninstall Microsoft Apps
- Uninstall Virtual Machine Software
Can You Uninstall Safari on Mac and How to Do It? [2025]
Safari is an app built into your macOS. If you'd rather use a different browser like Google Chrome or Microsoft Edge, or if you're having problems with Safari, you might be wondering if you can remove it from your Mac and how to do that.
This post guide is here to help! It aims to answer your questions by providing you with a clear step-by-step guide on uninstalling and reinstalling Safari on your Mac.
Let's dive in.
Can You Delete Safari from Your Mac?
The answer depends on your macOS version.
For macOS Big Sur and earlier, Safari is protected by Apple's SIP (System Integrity Protection), a security feature that protects essential system files. In these old versions, you could disable SIP to uninstall Safari. However, starting from macOS Monterey, even with SIP disabled, you're no longer allowed to uninstall Safari because doing so can damage your macOS.
- It's important to note that, even on older macOS versions where you can uninstall Safari, you can't completely remove it from your Mac.
- It's more advisable to address Safari's issues on Mac by clearing Safari cache or resetting Safari instead of opting to uninstall and reinstall it.
How to Uninstall Safari on Mac (Big Sur and Earlier)
If your Mac is running macOS Big Sur or earlier, follow these steps to delete Safari from your Mac.
Step 1. Disable SIP
The initial crucial step in uninstalling Safari from your Mac is to disable the SIP in macOS Recovery Mode.
- Boot your Mac in macOS Recovery Mode.
- Click "Utilities" in the menu bar and select "Terminal".
- Once the Terminal is open, paste the command
csrutil statusto check if it shows "Enable". - To disable SIP, paste the command
csrutil disableand press Return. - Restart your Mac, and SIP will be successfully disabled.
Step 2. Delete Safari with Finder
Now that you have disabled SIP on your Mac, you can proceed to remove Safari using Finder. Here's how:
- Open Finder > Applications.
- Find Safari and drag it to the Trash.
- Click the Go menu in Finder and select Go to Folder.
- Paste the following file paths into the search box, one at a time, and press Return.
- ~/Library/
- ~/Application Support/
- ~/Library/Address Book Plug-Ins/
- ~/Library/Caches/
- ~/Library/ /Library/Preferences/
- ~/Library/Saved Application State/
- ~/Library/Application Support/CrashReporter/
- Look for files associated with Safari, move them to the Trash, and empty the Trash.
Step 3. Enable SIP
After making the necessary changes to your system, it's recommended to re-enable SIP to ensure your system is protected.
To do so:
- Boot your Mac into recovery mode again.
- Click the Utilities menu and select Terminal.
- Run the command
csrutil enablein Terminal. - Restart your Mac.
How to Reinstall Safari Browser on Mac
If, at any point, you decide to get Safari back on your Mac, you can do so by reinstalling macOS in recovery mode.
Here's how:
- Quickly delete unnecessary files from your Mac with BuhoCleaner.
Start your Mac in recovery mode.
Select "Disk Utility> Continue".
Choose your Mac's internal drive and click the "Erase" button in the toolbar.
Quit Disk Utility after erasing your disk and select the option to reinstall macOS.
Follow the on-screen installation instructions.
Once the installation is complete, you can set up your Mac as new.
Bonus: How to Clear Safari Cache on Mac
You cannot completely remove Safari from your Mac, even on macOS Big Sur and earlier. When facing performance issues with Safari, the safest solution is to clear the Safari cache, which also helps free up space.
For a quick cache cleanup in Safari, you can use BuhoCleaner, a handy cache cleaner. With just one click, you can delete caches from multiple browsers on your Mac. Click the button below to give it a try now.
Conclusion
When you've reached this point, you now know how to uninstall Safari from your Mac and even reinstall it if necessary. If your goal is to address Safari issues, consider resetting it or clearing caches, which might be sufficient.
Living in Chengdu, Kelly is an Apple technician focused on Mac, iPhone, and iOS repairs. Meanwhile, he's also a columnist at Dr.Buho, with a simple mission to help fix Apple things that are with software or hardware glitches.