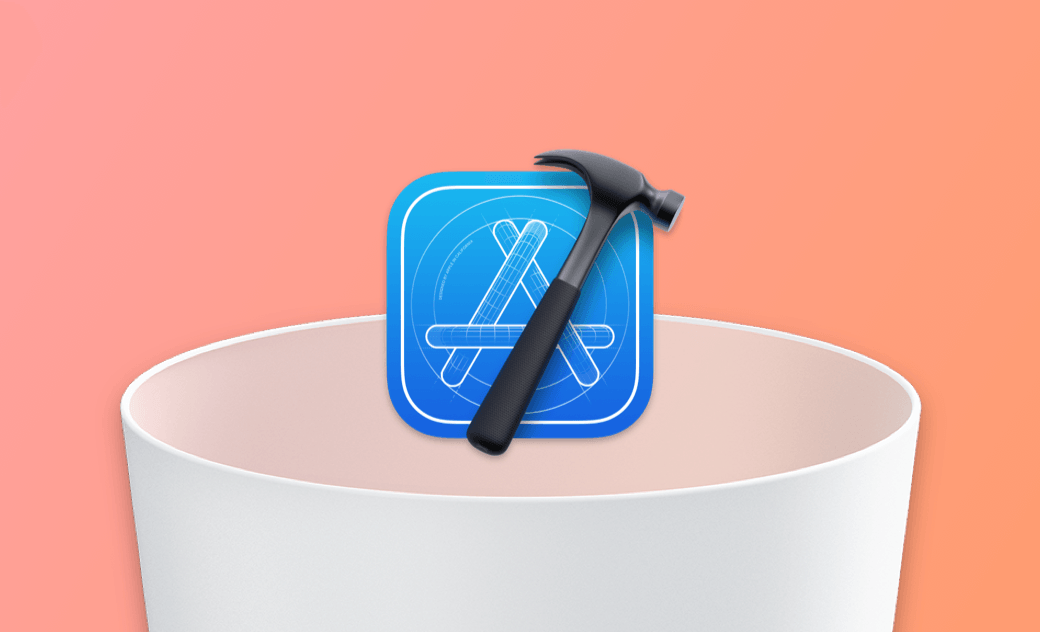- Uninstall Adobe Apps
- Uninstall Antivirus Software
- Uninstall Browsers on Mac
- Uninstall Cloud Storage
- Uninstall Developer Tools
- Uninstall Games on Mac
- Uninstall Microsoft Apps
- Uninstall Virtual Machine Software
How to Completely Uninstall Xcode from Mac [Step by Step]
Xcode is taking up a lot of space, and you want to uninstall it from your Mac? Here's how to do it step by step.
Xcode is a robust tool for app development on Mac devices. However, a notable drawback is its substantial disk space consumption. If you're facing issues with Xcode or no longer need it, it's advisable to perform a clean uninstall from your Mac.
Don't know how to delete Xcode from your Mac completely? Keep reading for detailed instructions.
How to Uninstall Xcode on Mac Manually
Uninstalling Xcode from a Mac manually is risky and complicated. If you still want to do it yourself, follow these steps:
Quit Xcode, otherwise, you may fail to uninstall it.
- Open Finder > Applications, locate the Xcode icon, and move it to the Trash.
Click the Go menu in Finder and select Go to Folder.
Paste the following paths into the search box, one at a time, and press Return.
~/Library/Developer~/Library/Application Support/Xcode~/Library/Caches/com.apple.dt.Xcode~/Library/Preferences/com.apple.dt.Xcode.plist/Library/Preferences/com.apple.dt.Xcode.plist/System/Library/Receipts/com.apple.pkg.XcodeExtensionSupport.bom/System/Library/Receipts/com.apple.pkg.XcodeExtensionSupport.plist/System/Library/Receipts/com.apple.pkg.XcodeSystemResources.bom/System/Library/Receipts/com.apple.pkg.XcodeSystemResources.plist
- Move the file or folder opened to the Trash.
Empty your Trash.
Earlier Xcode versions, such as 7 and 8, left files in different folders. To clear them all, you can use the Terminal.
Here's how:
- Open Terminal via Finder or Spotlight.
- Run the command:
sudo /Developer/Library/uninstall-devtools --mode=all. - Enter your admin password and press Return.
- Wait for the scripts to finish running, then quit Terminal.
How to Remove Xcode from Mac Automatically
A faster and easier way to uninstall Xcode from your Mac is to use BuhoCleaner, the perfect tool for uninstalling unwanted apps on your Mac.
With BuhoCleaner, you can delete Xcode and its supporting files with one click, so you can have more free space to play games and download movies.
Here's how to uninstall Xcode on Mac using BuhoCleaner:
- Download, install, and launch BuhoCleaner.
- Click App Uninstall to see which apps are installed on your Mac.
- Locate Xcode, select it, and click the Remove button. That's it!
How to Uninstall Xcode Command Line Tools
To uninstall Xcode Command Line Tools on your Mac:
- Open Terminal.
- Copy and paste the following command into Terminal, then press Enter.
sudo rm -rf /Library/Developer/CommandLineTools
- You'll be asked for your password, type it in and press Enter. The Command Line Tools will then be removed.
Final Words
Have you successfully uninstalled Xcode from your Mac? Which way did you use?
Note that BuhoCleaner is more than an app uninstaller. It also comes with features like clearing caches and logs, removing large and duplicate files, managing startup programs, analyzing disk space, and much more. It's worth a try.
FAQs about Deleting Xcode from Mac
Will Uninstalling Xcode Affect My Programming Projects?
Uninstalling Xcode will not delete your programming projects, but it will remove the tools you need to build and run those projects. Make sure to back up any important data or files before uninstalling Xcode.
How Do I Uninstall the Old Xcode Versions?
You can drag the old version of Xcode to the Trash. However, completely deleting all the files associated with it can be challenging because all versions of Xcode use the same directory structure, making it hard to distinguish which files belong to which version. We recommend that you drag and drop only the Xcode application into the Trash while keeping its related files on your Mac.
Clare Phang has been captivated by the world of Apple products since the launch of the iconic iPhone in 2007. With a wealth of experience, Clare is your go-to source for iPhone, iPad, Mac, and all things Apple.