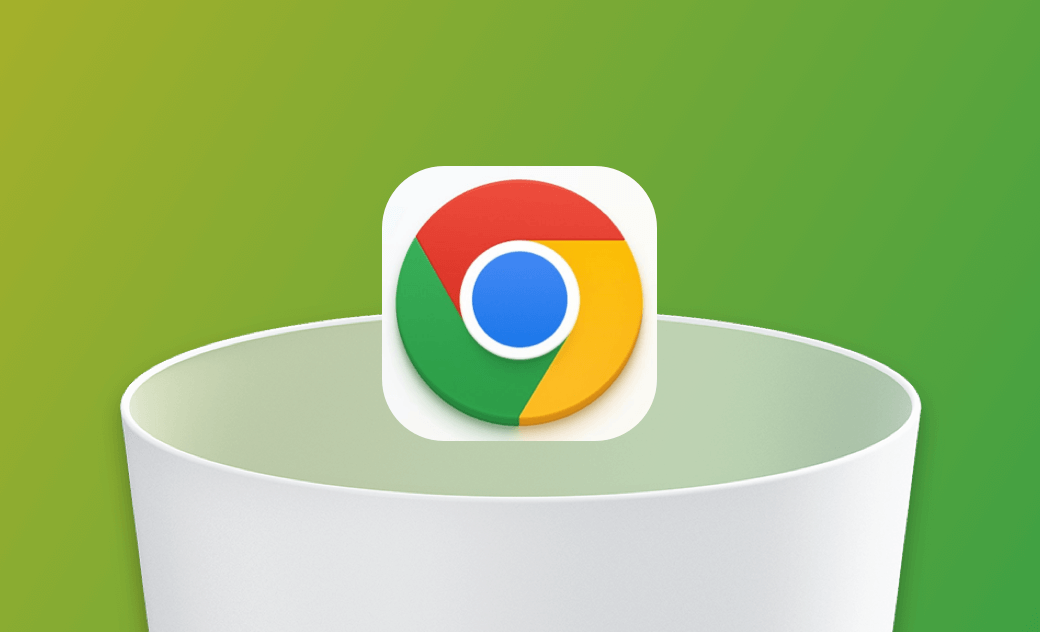- Uninstall Adobe Apps
- Uninstall Antivirus Software
- Uninstall Browsers on Mac
- Uninstall Cloud Storage
- Uninstall Developer Tools
- Uninstall Games on Mac
- Uninstall Microsoft Apps
- Uninstall Virtual Machine Software
How to Completely Uninstall Chrome on Mac | Step by Step
This guide explains three ways to completely uninstall Google Chrome on your Mac. Detailed steps are included. Check it out now!
Google Chrome is a very popular and handy secure browser today. It provides a lot of valuable information for users. However, for some reason, you may want to uninstall Google Chrome on your Mac. For example, you may be running out of space on your Mac, want to delete personal information or switch to a different browser.
Wondering how to uninstall Chrome on Mac completely? Read on for detailed steps.
How to Completely Uninstall Chrome on Mac via BuhoCleaner
The easiest way to fully delete Google Chrome from your Mac is by using BuhoCleaner, a user-friendly and powerful app uninstaller. Not only does this tool list Chrome's supporting files like cache, bundles, and preferences, but it also gives you the exact size of those files. What you need to do is select the files you want to delete and click the Remove button.
Want to try this Chrome Cleaner? Follow the steps below:
- Free download, install, and launch BuhoCleaner.
- Click App Uninstall on the left menu.
- Find Google Chrome and select it. (Or select just the files to delete.)
- Click the Remove button.
- Wait for the Chrome cleaner to delete Chrome and its related files.
How to Manually Uninstall Chrome on Mac via Finder
Above we have introduced how to uninstall Chrome on Mac via BuhoCleaner. But if you want to try the common manual method, here is a detailed tutorial on how to uninstall Chrome using Finder.
It is worth noting that uninstalling Google Chrome using Finder is also effective. But it may not uninstall it completely.
- Quit Google Chrome by right-clicking on its icon on the Dock and selecting Quit.
- Open Finder > Applications.
- Locate Google Chrome and drag its icon to the Trash.
- Click the Go menu in Finder and select the Go to Folder option.
- Paste ~/Library/Application Support/Google/Chrome into the search box and press Return.
- Delete all subfolders inside.
- Navigate to the following folders under the Library directory to find files related to Chrome.
- Caches
- Preferences
- Crash Reports
- LaunchAgents
- If you find any, move them to the Trash.
- Empty the Trash.
How to Uninstall Chrome on Mac via Terminal
In addition to these two ways, you can also use Terminal to uninstall Chrome on Mac. However, this method may not be suitable for beginners, and it is easy to delete data by mistake. But if you are interested, you can still have a try.
Here's how:
- Open Terminal via Spotlight.
- Copy and paste the command:
rm -r /Applications/Google\ Chrome.app/. - Press Enter.
- To delete Chrome leftovers:
rm -r ~/Library/Application\ Support/Google/Chrome/
rm ~/Library/Application\ Support/CrashReporter/Google\ Chrome*
rm ~/Library/Preferences/com.google.Chrome*
rm ~/Library/Preferences/Google\ Chrome*
rm -r ~/Library/Caches/com.google.Chrome*
rm -r ~/Library/Saved\ Application\ State/com.google.Chrome.savedState/
rm~/Library/Google/GoogleSoftwareUpdate/Actives/com.google.Chrome
rm ~/Library/Google/Google\ Chrome*
rm -r ~/Library/Speech/Speakable\ Items/Application\ Speakable\ Items/Google\ Chrome/
rm -r command.Conclusion
In this post, we provide you with 3 effective ways to completely uninstall Chrome on Mac. Just pick one and have a try according to your needs.
An effective Chrome cleaner can save your time and effort the most! Clean your Mac regularly and keep it as a new one with BuhoCleaner!
Wendy Wu is a tech enthusiast with a deep passion for all things iPhone, iPad, and Mac. Wendy is always on the lookout for Apple products and is committed to providing Apple users with some of the latest information and useful tips.