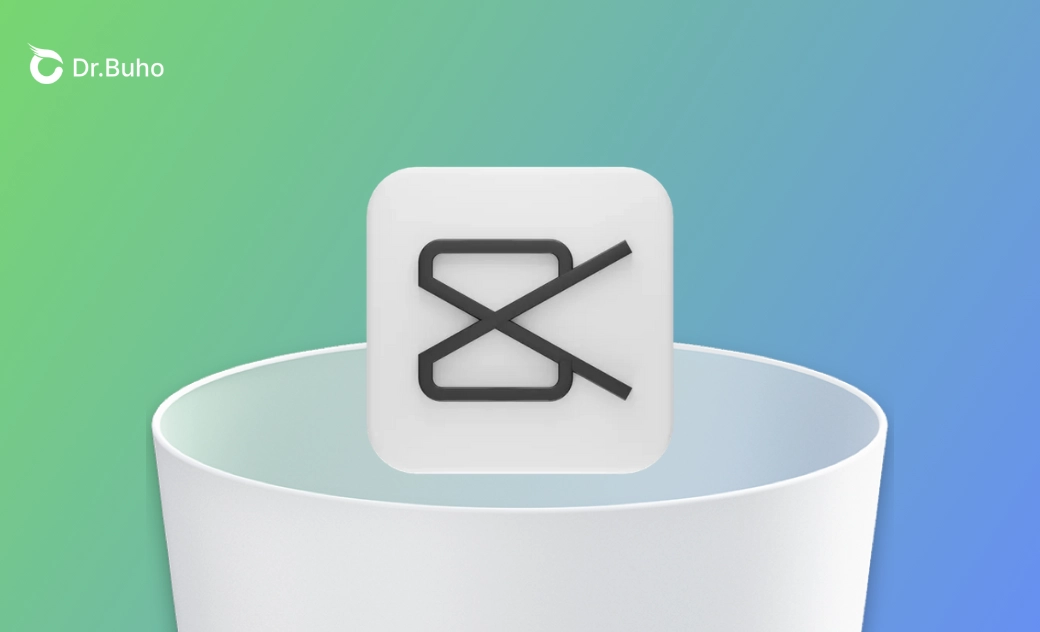- Uninstall Adobe Apps
- Uninstall Antivirus Software
- Uninstall Browsers on Mac
- Uninstall Cloud Storage
- Uninstall Developer Tools
- Uninstall Games on Mac
- Uninstall Microsoft Apps
- Uninstall Virtual Machine Software
How to Uninstall CapCut on Mac: A Step-by-Step Guide
Made by ByteDance, the same team behind TikTok, CapCut is a full-featured video editor. You might use CapCut a lot in your short video creation work. It's popular because it's easy to use and works on different devices, including Mac, so we can edit our video footage on a bigger screen.
You might want to uninstall CapCut in certain scenarios. The original setup file of CapCut on macOS is 1.92 GB. Over time, however, it's taking up 10GB of space on your Mac, especially if you've edited a lot of high-res videos. The app and its extra files can build up and fill your storage. Or, your Mac might be slow or freezing when running CapCut. No matter why, this guide will show you how to uninstall CapCut on your Mac easily and completely.
How to Manully Uninstall CapCut on Mac
If you prefer a hands-on approach and want to uninstall CapCut manually, here's a detailed guide. While it requires a bit more effort than a dedicated uninstaller like BuhoCleaner, it can be very effective in ensuring a thorough removal.
Here's how:
- Quit CapCut. Before starting the uninstall process, make sure CapCut is not running. You can do this by clicking on the Apple menu in the top-left corner of your screen and selecting “Force Quit”. In the Force Quit Applications window, find CapCut in the list, select it, and then click “Force Quit”. This ensures that no processes related to CapCut are active while you're uninstalling, preventing potential issues.
- Navigate to the Applications folder. You can do this by clicking on “Finder” in the Dock, then selecting "Applications" from the sidebar. Locate the CapCut application icon in the Applications folder. Right-click on the CapCut icon and choose "Move to Trash" from the drop-down menu. You can also simply drag the CapCut icon to the Trash icon in the Dock. This action removes the main CapCut application file from your Mac, but there are still associated files left behind that need to be dealt with.
- Once CapCut is in the Trash, right-click on the Trash icon in the Dock and select “Empty Trash”. A confirmation dialog will appear asking if you're sure you want to permanently delete the items in the Trash. Click “Empty Trash” again to confirm. This permanently deletes the CapCut application from your Mac's storage, freeing up some disk space. However, as mentioned earlier, CapCut likely has left behind support files, preference files, and caches that are still taking up space on your Mac.
To find and delete the remaining CapCut-related files, you need to access the Library folders. In Finder, click the Go menu and select the Go to Folder option.
Paste the following folder paths into the search box, one at a time, and press Enter.
/Library/Application Support//Library/Application Support/CapCut/drivers/*/system/library/extensions/*/Library/Printers/CapCut//Library/LaunchDaemons//Library/LaunchAgents/~/Library/Saved Application States/~/Library/Application Support/~/Library/Caches/
Find all CapCut-related files and move them to the Trash.
Empty the Trash again.
How to Completely Uninstall CapCut on Mac [The Best Way]
When it comes to uninstalling CapCut on your Mac manually, there are some notable drawbacks. The common method of simply dragging the CapCut application to the Trash doesn't completely remove all associated files. There are often remnants left behind in various system folders, such as application support files, preference files, and caches. These leftover files can continue to take up valuable disk space over time, and if you decide to reinstall CapCut in the future, they might cause conflicts.
That's where BuhoCleaner comes to the rescue. BuhoCleaner is a powerful Mac utility designed to simplify the process of uninstalling applications and ensuring a clean sweep of all related files.
Here's a step-by-step guide on using BuhoCleaner to uninstall CapCut:
- Download, install, and launch BuhoCleaner.
- Click on App Uninstaller, then you will see all the apps installed on your Mac.
- Locate CapCut, select it, and click the Remove button.
The Bottom Line
By following these steps, you can completely uninstall CapCut from your Mac and remove most of its associated files. However, it's important to note that the process can be a bit complex, especially for those new to Mac system management. If you're not confident in your ability to manually delete files from the Library folders, using a tool like BuhoCleaner might be a safer and more convenient option.
Clare Phang has been captivated by the world of Apple products since the launch of the iconic iPhone in 2007. With a wealth of experience, Clare is your go-to source for iPhone, iPad, Mac, and all things Apple.