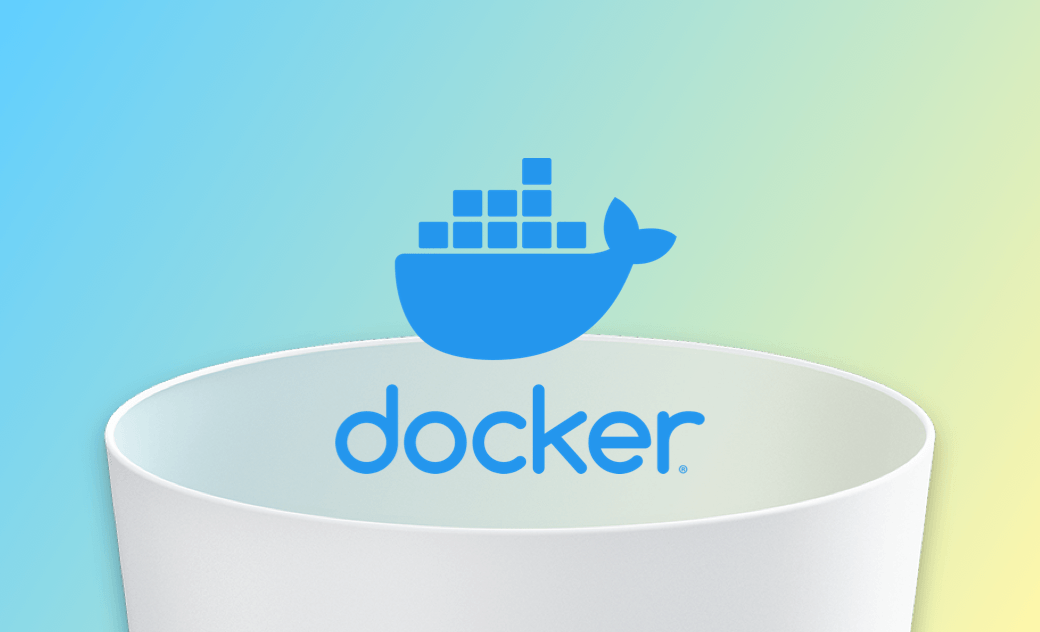- Macアンインストーラー
- Macアプリ削除
- 開発者ツール完全削除
- Macブラウザ削除
- アプリキャッシュ削除
- アプリの残りファイル削除
- Macアプリ削除できない
MacでDockerを完全にアンインストールする3つの方法
MacでDockerを完全にアンインストールする方法を3つご紹介します
Dockerはソフトウェアをパッケージとして提供できるオープンソースのプラットフォームです。macOSで反応しない、クラッシュするなどの問題で再インストールする必要がある場合、またはスペースを取り過ぎて削除する場合は、このガイドに従ってMacからDockerを完全にアンインストールする方法を学びましょう。
関連記事: MacでAnacondaを完全にアンインストールする3つの方法
Dockerとは?
Dockerは、アプリケーションを「開発」、「出荷」、「実行」するためのオープンソースのプラットフォームです。仮想マシンと比較して、Dockerは迅速な開発、効率的な仮想化、小さなフットプリント、そして低コストという点で優れています。 しかし、急な学習曲線、限られた機能、セキュリティの欠如など、制限もあります。
MacからDockerをアンインストールしたい理由は人それぞれだと考えます。こちらのブログ記事を読み、MacからDockerを完全に削除する方法を3つ学びましょう。
Finder を使用して Mac 上の Docker をアンインストールする方法
イルを一部しか削除できません。MacからDockerを完全にアンインストールするためには、Finderを使用することができます。
以下がその手順です。
1. Dockerを終了させる
Dockerがまだバックグラウンドで動作している場合、削除できないことがあります。アクティビティモニタを使用して、まずはそのプロセスをすべて終了させることをお勧めします。
⇒LaunchpadまたはSpotlightでアクティビティモニタを開きます。
⇒すべてのDockerプロセスをハイライト、ツールバーの「停止」ボタンをクリックし、「終了」または「強制終了」をクリックします。
2. Dockerアプリのアンインストール
⇒「Finder⇒アプリケーション」を開きます。 ⇒Dockerのアイコンを探し、ゴミ箱にドラッグします。アプリをアンインストールしました。
3. Dockerの関連ファイルを完全削除する
⇒Finderのファイルメニューをクリックし、「フォルダへ移動」を選択します。 ⇒以下のパスにあるファイルを確認し、ゴミ箱に移動します。
- ~/Library/Caches/com.docker.docker
- ~/Library/Cookies/com.docker.docker.binarycookies
- ~/Library/Group Containers/group.com.docker
- ~/Library/Logs/Docker Desktop
- ~/Library/Preferences/com.docker.docker.plist
- ~/Library/Preferences/com.electron.docker-frontend.plist
- ~/Library/Saved Application State/com.electron.docker-frontend.savedState
- ~/.docker
- /Library/LaunchDaemons/com.docker.vmnetd.plist
- /Library/PrivilegedHelperTools/com.docker.vmnetd
- /usr/local/lib/docker
4. ゴミ箱を空にします
Mac上のDockerを完全削除/アンインストールする方法
これまで解説した方法でDockerを削除するのは時間がかかると考える場合は、Mac用最高のアプリアンインストーラの1つでもあるBuhoCleanerを試してみてください。痕跡を残さずにDockerを完全にアンインストールできるだけでなく、ワンクリックでアンインストールされたアプリの残留ファイルを削除することも可能です。
ここでは、BuhoCleanerを使用してDockerをアンインストールする方法を解説します。
- BuhoCleanerをダウンロード、インストールし、起動します。
- BuhoCleanerのサイドバーの「アンインストーラ」をクリックすると、インストールされているすべてのアプリが表示されます。
- Dockerを探し出し、その横にあるボックスにチェックを入れ、「削除」ボタンをクリックします。 (Dockerが使用中の場合、最初に終了するよう求められることがあります。)
すると、MacからDockerを完全削除しました。
ターミナルを使用してMacでDockerをアンインストールする方法
Dockerをアンインストールする別の方法は、ターミナルを使用する方法です。ただし、この方法はリスクが伴います。コマンドに慣れていない場合は、上記で説明した方法のいずれかを使用することをお勧めします。
- sudo pkill Dockerとsudo pkill Docker\ DesktopというコマンドでDockerまたはDocker Desktopアプリを終了します。
- ターミナルを起動します。
- ターミナルで "rm -rf "のコマンドを利用してアンインストールします。詳細は次の通りです。
sudo rm -rf ~/.docker sudo rm -rf ~/Library/Containers/com.docker.docker sudo rm -rf ~/Library/Group\ Containers/group.com.docker sudo rm -rf ~/Library/Caches/com.docker.docker sudo rm -rf /Library/PrivilegedHelperTools/com.docker.vmnetd sudo rm -rf /Library/LaunchDaemons/com.docker.vmnetd.plist sudo rm -rf /usr/local/lib/docker sudo rm -rf ~/Library/Application\ Support/Docker\ Desktop sudo rm -rf ~/Library/Preferences/com.docker.docker.plist sudo rm -rf ~/Library/Saved\ Application\ State/com.electron.docker-frontend.savedState sudo rm -rf ~/Library/Group\ Containers/group.com.docker sudo rm -rf ~/Library/Logs/Docker\ Desktop sudo rm -rf ~/Library/Preferences/com.electron.docker-frontend.plist sudo rm -rf ~/Library/Cookies/com.docker.docker.binarycookies
sudo rm -rf /Applications/Docker.app sudo rm -f /usr/local/bin/docker sudo rm -f /usr/local/bin/docker-machine sudo rm -f /usr/local/bin/com.docker.cli sudo rm -f /usr/local/bin/docker-compose sudo rm -f /usr/local/bin/docker-compose-v1 sudo rm -f /usr/local/bin/docker-credential-desktop sudo rm -f /usr/local/bin/docker-credential-ecr-login sudo rm -f /usr/local/bin/docker-credential-osxkeychain sudo rm -f /usr/local/bin/hub-tool sudo rm -f /usr/local/bin/hyperkit sudo rm -f /usr/local/bin/kubectl.docker sudo rm -f /usr/local/bin/vpnkit sudo rm -f /usr/local/lib/docker
rm -rfコマンドは危険です。ご慎重に使用ください。誤ってファイルを削除しないようにするために、コマンドをコピーしてターミナルに貼り付けることをおすすめします。- Macを再起動して、DockerまたはDocker Desktopアプリを完全アンインストールします。
最後に
こちらでは、MacでDockerを完全にアンインストールする方法を3つ紹介しました。どちらを先に試してみたいでしょうか。
ところで、BuhoCleanerはアプリアンインストーラー以外にも様々な機能を備えており、数秒でお使いのMacをクリーンアップ、スピードアップできる便利なクリーニングツールでもあります。ぜひ、お試しください。
Macのスペシャリストであり、macOSやMac向けアプリケーションの使用方法やトラブルシューティングに精通。現在はその豊富な知識を活かして、Dr.Buhoのライターとして情報発信を行う。