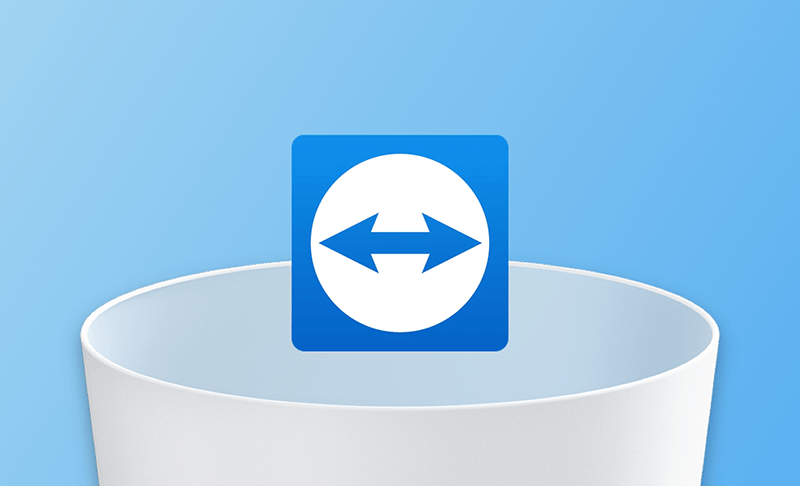- Macアンインストーラー
- Macアプリ削除
- Macのアプリ削除方法
- Adobeアンインストール方法
- Photoshopアンインストール方法
- Parallelsアンインストール方法
- VirtualBoxアンインストール方法
- Soundflowerアンインストール
- Zoomアンインストール方法
- Microsoft Teams完全削除
- アバストアンインストール
- カスペルスキー完全削除
- Steamアンインストール方法
- Discord完全アンインストール
- Epic Games完全消す
- Officeアンインストール方法
- Outlookアンインストール方法
- Google日本語入力完全消す
- DaVinci Resolve完全削除
- Kindle for Macアンインストール
- ウイルスバスター アンインストール
- Googleドライブ完全消す
- マカフィーアンインストール
- VMware Fusionアンインストール
- CapCutアンインストール
- NordVPNアンインストール
- StreamFabアンインストール
- 開発者ツール完全削除
- Macブラウザ削除
- アプリキャッシュ削除
- アプリの残りファイル削除
- Macアプリ削除できない
MacでMicrosoft Teamsを完全にアンインストールする2つの方法
このガイドでは、MacでMicrosoft Teamsを完全にアンインストールする方法を2つ紹介します。
Microsoft Teamsは、チャット、音声・ビデオ会議、ファイルの同期と共有、オフィスやサードパーティのアプリを統合したコミュニケーションとコラボレーションツールです。
機能面では、Microsoft Teamsは他のコラボレーションツールに比べて優れています。しかし、新規ユーザーには使いにくい、リソースを多く消費する、内部コミュニケーションに適しているなどの欠点があります。
もしこれがあなたのニーズに合わない場合は、Macから削除したいと思うでしょう。この記事では、MacでTeamsを完全にアンインストールする方法を2つ紹介します。
MacでMicrosoft Teamsをすばやくアンインストールする方法
MacからTeamsを削除する最も簡単な方法は、BuhoCleanerというサードパーティのアプリアンインストーラを使うことです。これを使えば、Teamsとその関連ファイルを一度に削除できます。手順は以下の通りです。
- BuhoCleanerをダウンロード、インストール、起動します。
- サイドバーの「アプリアンインストール」をクリックすると、Macにインストールされているすべてのアプリが表示されます。
- Microsoft Teamsを探し、その横にあるチェックボックスにチェックを入れ、「削除」ボタンをクリックします。
MacでMicrosoft Teamsを手動でアンインストールする方法
Macにソフトウェアをインストールしたくない場合は、Finderを使います。Finderでは、インターネットからダウンロードしたアプリケーションをアンインストールできます。
手順は以下の通りです。
Teamsを終了します:ドックのTeamsアイコンを右クリックし、「終了」を選択します。
Finderを開き、サイドバーの「アプリケーション」をクリックします。
- Microsoft Teamsアイコンを探し、ゴミ箱に移動します。
Finderで「移動」メニューをクリックし、「フォルダーへ移動」オプションを選択します。
以下のフォルダに移動し、Teams関連のファイルをゴミ箱にドラッグします。
- ~/Library/Application Support/
- ~/Library/Containers/
- ~/Library/Caches/
- ~/Library/Preferences/
- ~/Library/Cookies/
- ~/Library/Logs/
- ~/Library/LaunchAgents/
- ゴミ箱を空にします。
最後に
これで、Microsoft Teamsを完全にアンインストールする2つの方法がわかりました。MacからTeamsを削除するために、好きな方法を選んでください。
ちなみに、BuhoCleanerはアプリのアンインストーラー以上のものです。Macのクリーナーとしても便利で、Macをクリーンアップして新品のように高速で動作させることができます。ぜひ試してみてください。
10年以上に渡ってWebサイト制作やMac / iOS向けのアプリケーションを開発してきた経験を持ち、その経験を活かしてiPhoneおよびMacに関する設定方法やトラブルシューティング、活用事例などの様々な記事を執筆。一般ユーザーにも分かりやすい言葉で書かれたそれらの記事は、多くの読者から好評を得ており、その読者数は現在では数百万人に達する。