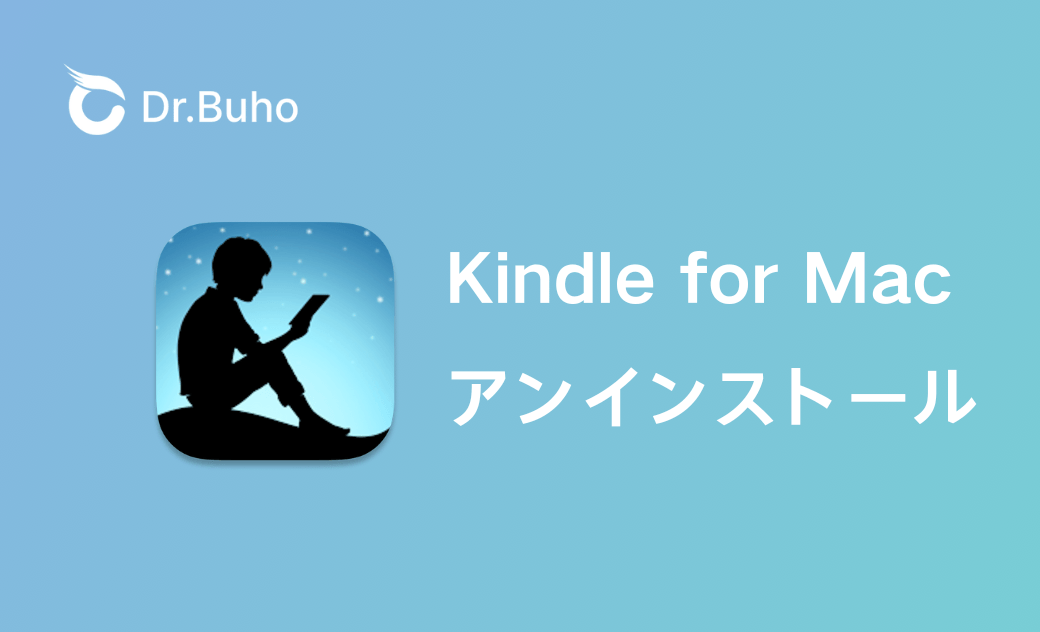- Macアンインストーラー
- Macアプリ削除
- Macのアプリ削除方法
- Adobeアンインストール方法
- Photoshopアンインストール方法
- Parallelsアンインストール方法
- VirtualBoxアンインストール方法
- Soundflowerアンインストール
- Zoomアンインストール方法
- Microsoft Teams完全削除
- アバストアンインストール
- カスペルスキー完全削除
- Steamアンインストール方法
- Discord完全アンインストール
- Epic Games完全消す
- Officeアンインストール方法
- Outlookアンインストール方法
- Google日本語入力完全消す
- DaVinci Resolve完全削除
- Kindle for Macアンインストール
- ウイルスバスター アンインストール
- Googleドライブ完全消す
- マカフィーアンインストール
- VMware Fusionアンインストール
- CapCutアンインストール
- NordVPNアンインストール
- StreamFabアンインストール
- 開発者ツール完全削除
- Macブラウザ削除
- アプリキャッシュ削除
- アプリの残りファイル削除
- Macアプリ削除できない
Kindle for Macの削除方法は?完全にアンインストールする方法
Kindleアプリが不要になった場合、Macから完全にアンインストールすることが重要です。しかし、アプリ本体を削除するだけではキャッシュや関連ファイルが残り、Macの容量を無駄に消費します。このガイドでは、MacでKindleアプリを完全にアンインストールするための手順を解説します。
MacからKindleを完全に削除する方法をお探しですか?
Amazon Kindleは、本好きの方がPCやMacのKindleライブラリからお気に入りの文学作品や電子書籍、学術論文、さらに漫画も楽しめる人気アプリです。しかし、Kindleが使えない、Kindleアプリが不要になり、頻繁に落ちる、動作が重い場合は、MacからKindleアプリをアンインストールする必要があります。そのため、以下の手順に従ってMacからKindleを完全に削除する方法をご紹介します。
Mac App StoreからKindleをインストールした場合
MacからKindleアプリを完全に削除するにはどうすればよいですか?もし、Mac App StoreからKindleをインストールした場合は、LaunchpadからKindleアプリをアンインストールできます。
Step 1. Mac/MacBookでLaunchpadを開いて、Kindleアプリを探します。
Step 2. Kindleアイコンが揺れ始めて「X」が表示されるまで押し続けます。
Step 3. 左上の「X」をクリックして、Kindleアプリの削除を確認して「削除」ボタンをクリックします。
これで、Kindle for Macアプリ自体はすぐに削除されますが、アプリ本体のみが削除されるため、Kindleの関連ファイルやキャッシュなどはそのまま残ってしまいます。以下の操作を確認し、Kindle関連のファイルを手動で削除します:
Step 4. Finder > 移動 > フォルダへ移動を選択します、またはCommand+Shift+Gキーを同時に押します。
Step 5. 以下のパスを入力して検索します。Kindle関連のファイルを手動で削除します
~/Library/Containers/com.amazon.Kindle~/Library/Containers/Kindle~/Library/Application Support/Kindle
LaunchpadでKindleアイコンを押しても「X」が表示されないのはなぜですか?App Store以外からインストールしたアプリがLaunchpadで削除できません。これらのアプリをアンインストールするには、Finder、ターミナル、BuhoCleanerを使って削除できます。
Finderを使ってKindleを手動でアンインストールする方法
Mac初心者なら、FinderとBuhoCleanerをおすすめします。簡単にMacからKindleを完全に削除することができます。次に、Finderを使ってKindleを手動でアンインストールする方法をご紹介します。
Step 1. Finderを起動して、「アプリケーション」フォルダに移動します。
Step 2. Kindleを探して、右クリックします。「ゴミ箱に入れる」を選択します。
これで、Finderを使ってKindleアプリ本体がアンインストールされます。もし、Kindleの関連ファイルやキャッシュなども一括で削除するには、以下の手順を行ってください。
Step 3. Command+Shift+Gキーを同時に押します。以下のパスを検索して対象のフォルダに移動します。Kindle関連のファイルを手動で削除します
~/Library/Containers/com.amazon.Kindle~/Library/Containers/Kindle~/Library/Application Support/Kindle
FinderやLaunchpadを使用してKindleアプリ本体は簡単に削除できますが、関連ファイルの削除には注意が必要です。誤ってシステムファイルを削除すると、Macの動作に支障をきたすリスクがあるため、安全に削除するには慎重な操作が求められます。だから、専門の MacクリーナーBuhoCleanerを利用してKindleアプリと関連のファイルを完全に削除することをおすすめします。なぜでしょうか?
Kindleアプリと関連のファイル・キャッシュを一括で削除する
専門のMacクリーナーアプリ「BuhoCleaner」を使うと、Kindleの関連ファイルやキャッシュを手動で探す必要はありません。ワンクリックで徹底的にスキャンでき、アプリ本体だけを削除することも可能です。もし、Kindleアプリ本体を残したままキャッシュファイルだけを削除したい場合も選択できます。もちろん、アプリとその関連ファイルを一緒に削除することもできます。
それでは、「BuhoCleaner」を使って、 Kindleアプリと関連のファイル・キャッシュを一括で削除する手順をご紹介します。
Step 1. まず、お使いの Mac/MacBookにBuhoCleanerをインストール&起動します。
Step 2. 「アンインストーラ」機能に移動し、スキャンを開始します。
いかがでしょうか?「BuhoCleaner」を使うと、気軽にMacのアプリを完全にアンインストールできます。手動で検索する必要もなく、とてもシンプルで使いやすいです。また、BuhoCleanerはgori.me、Apple専門誌「MacFan」(2022年4月号)、有名なメディアiPhone Maniaなどでも好評を得ています。安心して使いましょう!
ターミナルを使ってKindleアプリを削除する
Macに慣れたユーザーであれば、「ターミナル」を利用して効率よく操作することが可能です。Kindleアプリをアンインストールしたい場合、「sudo rm -rf /Applications/Kindle.app」コマンドを入力して実行することで、アプリ本体を削除することができます。その後、Finderなどを使用して、Kindleの関連ファイルやキャッシュも手動で探し出して削除すると、より完全にアンインストールができます。
Kindleをアンインストールする前にやるべきこと
Kindle for Macの登録を解除する
Kindleをアンインストールする前に、Kindle for Macの登録を解除してください。これにより、購入済みの書籍データが消失するリスクを避けることができます。
Kindleアプリを終了する
Kindleアプリを終了しないと、うまくアンインストールできません。
購入した電子書籍学術論文などを保存する
Kindleで購入した本や文書が削除されないように、ローカルフォルダに保存またはクラウドにバックアップをとってください。
終わりに
MacからKindleアプリを完全にアンインストールすることで、ストレージ容量を確保し、デバイスのパフォーマンスを向上させることができます。BuhoCleanerのようなツールを活用すれば、手間なく、効率的に関連ファイルを削除できるので、是非試してみてください。
Macのスペシャリストであり、macOSやMac向けアプリケーションの使用方法やトラブルシューティングに精通。現在はその豊富な知識を活かして、Dr.Buhoのライターとして情報発信を行う。