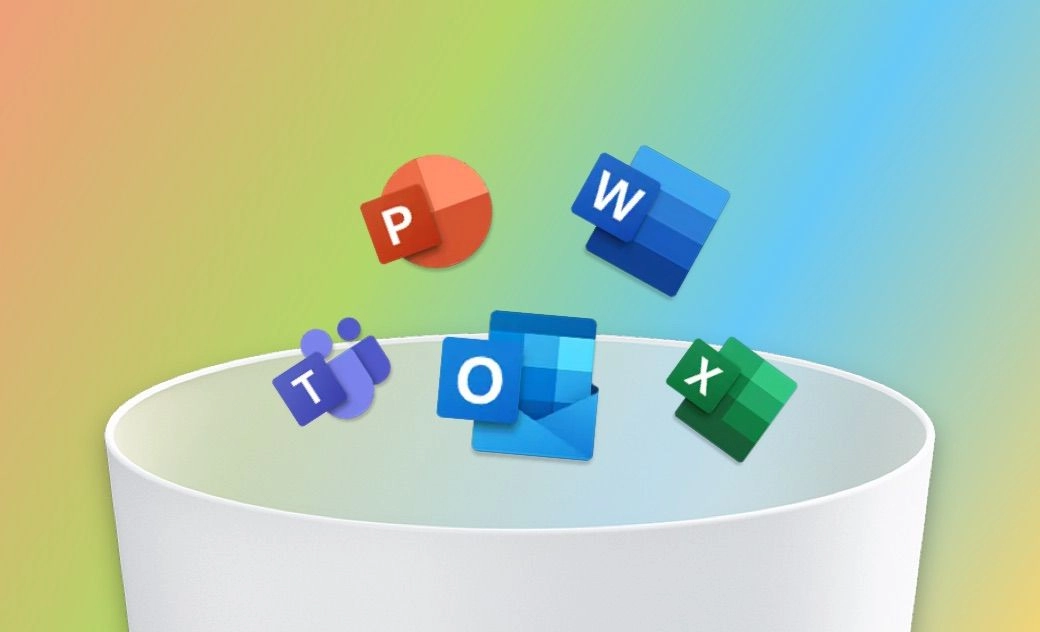- Macアンインストーラー
- Macアプリ削除
- Macのアプリ削除方法
- Adobeアンインストール方法
- Photoshopアンインストール方法
- Parallelsアンインストール方法
- VirtualBoxアンインストール方法
- Soundflowerアンインストール
- Zoomアンインストール方法
- Microsoft Teams完全削除
- アバストアンインストール
- カスペルスキー完全削除
- Steamアンインストール方法
- Discord完全アンインストール
- Epic Games完全消す
- Officeアンインストール方法
- Outlookアンインストール方法
- Google日本語入力完全消す
- DaVinci Resolve完全削除
- Kindle for Macアンインストール
- ウイルスバスター アンインストール
- Googleドライブ完全消す
- マカフィーアンインストール
- VMware Fusionアンインストール
- CapCutアンインストール
- NordVPNアンインストール
- StreamFabアンインストール
- 開発者ツール完全削除
- Macブラウザ削除
- アプリキャッシュ削除
- アプリの残りファイル削除
- Macアプリ削除できない
【Mac】Officeを完全にアンインストールする2つの方法
Macから「Microsoft Office365、2019、2016、2011」を完全にアンインストールしたい?Word、Excel、PowerPointなどの単一アプリも削除したい?サブスクリプションサービスのライセンスも一緒に削除したい?こちらの記事を参照にしましょう。
Microsoft Officeは私たちの日々の仕事に欠かせないものですが、新しいバージョンへのアップグレード、空き容量の確保、Word、Excel、PowerPoint、その他のOfficeアプリケーションのエラーの修正、ほかのサブスクリプションサービスへの変更など、多くの理由でMacから削除したくなることがあるかもしれません。
Microsoft Office for Macのアンインストールは難しい作業ではないのですが、Microsoft Office Removal ToolはWindowsにしか対応していません。それで、Microsoft Office for Macをアンインストールするには、こちらの記事をぜひお読みください。記事では、MacからOffice 365、2019、2016、2011を完全に削除する方法 やWord、Excel、PowerPointなどの単一アプリのアンインストールについて**、詳しく説明いたします。
それでは、早速見てみましょう。
“とにかく簡単にOfficeを消したい!”、“各方法のメリット、デメリットがざっくり全体像が知りたい!”そんな方のために、MacのOfficeアンインストール方法の比較表を用意しました。どっちが自分にピッタリか、まずはこの表をチェックしてから詳細を読み進めてください。
| 方法 | メリット | デメリット | おすすめ方 |
|---|---|---|---|
| BuhoCleaner - 自動 | 重要ファイルを守りつつ、アプリと関連データを簡単・完全に削除可能 | 無料で3GBまで削除可能;アプリのダウンロード&インストール必要; | Officeを簡単に削除し、関連ファイルも徹底クリア。アプリだけでなくMac全体の定期メンテにもおすすめ |
| 手動 | 無料で、ダウンロード・インストールなしですぐ使える | 重要ファイルを誤って削除する恐れがあり、操作もやや複雑。完全には削除できないことも。 | パソコンに詳しい方 |
MacからMicrosoft Officeを完全アンインストールする方法 - バージョン問わず&自動
MacでMicrosoft Officeのパッケージ、または、Word、Excel、PowerPointなどの単一アプリを削除して、バージョン別に探すのは面倒で、時間もかかります。その時、MacクリーナーのBuhoCleanerをご利用ください。このツールには、Mac用のシンプルで使いやすいOfficeなどのアプリアンインストーラも実装されます。Officeアプリケーションと関連ファイルを安全かつ完全に削除でき、あるアプリだけのアンインストールも対応します。
- MacにBuhoCleanerをインストールして起動します。
- 右側にある「アンインストーラ」をクリックして、「スキャン」ボタンをクリックします。
- スキャンプロセスが完了したら、結果リストでOfficeアプリを見つけ、その横にあるボックスにチェックを入れ、「削除」をクリックします。
MacでMicrosoft Officeをアンインストールする方法 - 手動
Microsoft Officeには多くのバージョンがあり、機能がそれぞれ異なります。Macでよく使われるバージョンは、Office 2011、Office 2016、Office 2019、そして最新のOffice 365です。Macからそれらを削除する方法を見てみましょう。でも、その前にMacの管理者アカウントにサインインしてあることをご確認ください。
MacでOffice 365をアンインストールする方法
Office 365はサブスクリプション製品で、アプリとその関連ファイルを削除すると、認証されたライセンスも削除されます。
ステップ1Office for Macアプリケーションを削除する
Finderでアプリケーションをクリックして、Office 365関連アプリを選択して右クリックして、「ゴミ箱に入れる」ボタンをクリックします。
ステップ2MacでOffice関連ファイルを削除する
- Command+スペースキーを押し、Spotlightを呼び出し、 ボックスに「~/Library」と入力し、Enterキーを押して、。
- Containersフォルダを探し、開きます。
以下のフォルダを探し出し、ゴミ箱に移動します。(注:一部存在しないものもあります)。
- com.microsoft.Word
- com.microsoft.Excel
- com.microsoft.Outlook
- com.microsoft.onenote.mac
- com.microsoft.Powerpoint
- com.microsoft.Teams
- com.microsoft.errorreporting
- com.microsoft.netlib.shipassertprocess
- com.microsoft.Office365ServiceV2
- com.microsoft.RMS-XPCService
- com.microsoft.OneDrive.FinderSync
- 「~/Library」から「Group Containers」フォルダを探し、開きます。
以下のフォルダがある場合、場所を確認し、ゴミ箱に移動します。
- UBF8T346G9.ms
- UBF8T346G9.Office
- UBF8T346G9.OfficeOsfWebHost
- UBF8T346G9.OneDriveStandaloneSuite
- UBF8T346G9.OneDriveSyncClientSuite
- UBF8T346G9.OfficeOneDriveSyncIntegration
最初の3つのフォルダをゴミ箱に移動すると、Outlookのデータはすべて削除されます。削除する前にバックアップをとってください。 UBF8T346G9.Officeにはライセンスコードがあります。そのフォルダーを削除すると、認証されたライセンスコードも削除されます。 Office 2019、2016の削除方法は365とほぼ同じで、以上の手順を参考にして、Office 2019、2016をアンインストールしてみてください。 ご注意:Office 2016 および Office 2019 のサポートは 2025 年 10 月 14 日に終了する予定です。
MacでOffice 2024をアンインストールする方法
Officeの最新版2024の買い切り版を購入しましたか?次では、MacBookでOffice 2024をアンインストールする方法について紹介します。
対象製品:
- Office Professional 2024
- Office Home & Business 2024
- Office Home 2024
- Office Academic 2024 for Mac
- Office Professional Academic 2024
- Office Standard 2024
- Office Standard 2024 for Mac
- Office Professional Plus 2024
- Excel 2024
- Word 2024
- PowerPoint 2024
- Outlook 2024
- Access 2024
- Visio 2024
ステップ1MacのアプリケーションでOffice2024関連アプリを選択して、ゴミ箱に入れる。
ステップ2次のフォルダからOffice2024関連を削除する
~/Libralyから「Containers」、「LaunchAgents」、「PrivilegedHelperTools」、「Preferences」、「Cookie」、「Group Containers」などのフォルダにアクセスして、「com.microsoft」に関するファイルを削除します。
MacでOffice 2011を削除する方法
Microsoft Officeでは、2017年10月10日にOffice for Mac 2011のサポートが終了しました。引き続き、利用することは可能ですが、最新の機能、パッチ、セキュリティアップデートに対応することはできません。アンインストールする場合は、以下の手順に従ってください。
- まず、すべてのOfficeアプリケーションを終了させます。
- DockのFinderを開き、アプリケーションフォルダに移動します。
- Microsoft Office 2011 フォルダを探し、ゴミ箱に移動します。
- ゴミ箱を空にし、Macを再起動します。
MacでOffice Wordなどのアプリを1つだけアンインストールする
Office 365中のあるアプリだけをアンインストールしたいでしょうか?次の記事では、Office Word、Excelなどのアプリの削除方法について、Office Wordを例にして、解説します。
ステップ1FinderからOffice Wordアプリケーションを削除する
- DockからFinderを起動します。
- アプリケーションオプションをクリックし、すべてのOfficeアプリケーション。(Word、Excel、PowerPoint、OneNote、OneDrive、Outlook)を検索し、選択します。
- ゴミ箱に移動させます。
ステップ2MacでOffice関連ファイルを削除する
- 「~/Library」フォルダに移動します。
- Containerフォルダを探し、開きます。
以下のフォルダを探し出し、ゴミ箱に移動します(注:一部存在しないものもあります)。
- com.microsoft.errorreporting
- com.microsoft.Excel
- com.microsoft.netlib.shipassertprocess
- com.microsoft.Office365ServiceV2
- com.microsoft.Outlook
- com.microsoft.Powerpoint
- com.microsoft.RMS-XPCService
- com.microsoft.Word
- com.microsoft.onenote.mac
- com.microsoft.OneDrive.FinderSync
Finderウインドウの戻る矢印をクリックし、「~/Library」フォルダに戻る。
- 「Group Containers」フォルダを探し、開く。
以下のフォルダがある場合は、その場所を確認し、ゴミ箱に 移動します。
- UBF8T346G9.ms
- UBF8T346G9.Office
- UBF8T346G9.OfficeOsfWebHost
- UBF8T346G9.OneDriveStandaloneSuite
- UBF8T346G9.OneDriveSyncClientSuite
- UBF8T346G9.OfficeOneDriveSyncIntegration
- ゴミ箱を空にします
ステップ3DockからMicrosoft Office Appを削除してMacを再起動する
- Microsoft Office Apps を Dock にロックしている場合は、アプリアイコンを「右クリック>オプション>Dock」から削除してください 。
- Macを再起動し、Microsoft Office for Macを完全にアンインストールします。
最後に
以上、MacでMicrosoft Officeをアンインストールする方法についてご紹介しました。MacのOffice 2011をアンインストールするのは簡単ですが、MacのOffice 365、2019、2016を削除するのは少し複雑で時間がかかります。より迅速かつ簡単に解決するには、BuhoCleanerを使用することを強くお勧めします。この便利なOfficeアンインストーラを使えば、数クリックですべてのOfficeアプリケーションとその関連ファイルを削除することができます。今すぐ無料でお試しください。
10年以上に渡ってWebサイト制作やMac / iOS向けのアプリケーションを開発してきた経験を持ち、その経験を活かしてiPhoneおよびMacに関する設定方法やトラブルシューティング、活用事例などの様々な記事を執筆。一般ユーザーにも分かりやすい言葉で書かれたそれらの記事は、多くの読者から好評を得ており、その読者数は現在では数百万人に達する。