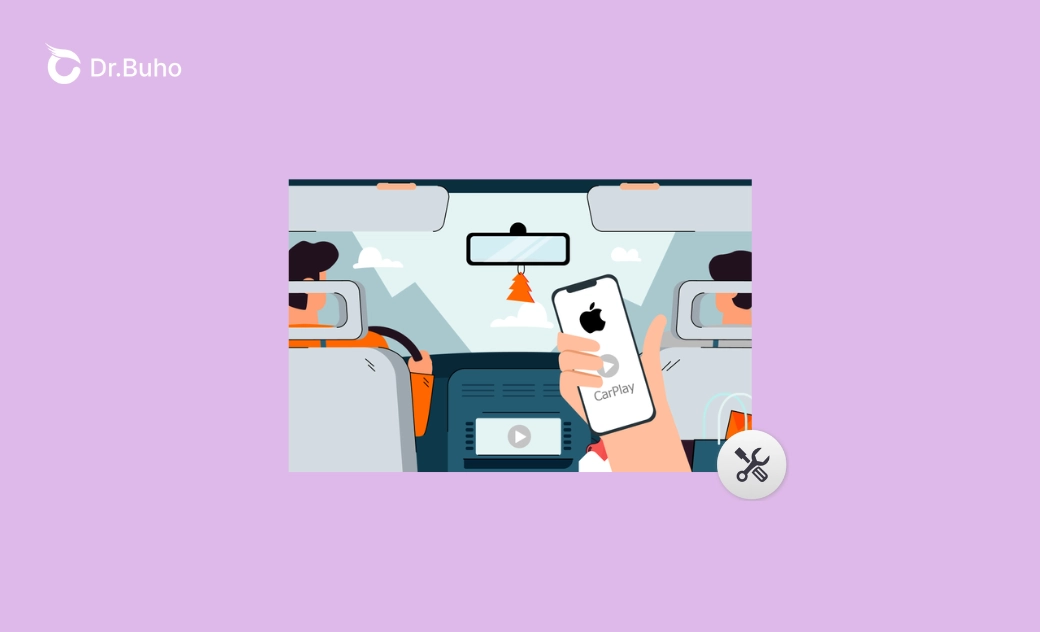- iOS 18 Download/Install
- iOS 18 Downgrade
- iOS 18 Issues/Fixes
iOS 18.4 CarPlay Not Working? 9 Solutions Here!
Is CarPlay not working on your iPhone after the iOS 18.4 update? Don’t worry! This article lists several potential causes and provides nine troubleshooting tips to help you quickly restore Apple CarPlay functionality.
Apple CarPlay is a smart feature designed by Apple for safe driving, allowing you to seamlessly connect your iPhone to your car for calls, messages, music, and more.
Many users have reported issues with CarPlay not working properly in iOS 18.4, such as Siri not working and frequent disconnections. If CarPlay suddenly stops working, this guide will provide you with practical solutions.
Let's dive in!
Why Is CarPlay Not Working After the iOS 18.4 Update?
Users have reported that Apple CarPlay often disconnects while driving, especially with iOS 18.4. There isn’t just one cause for this issue. Here are some common reasons:
- Connection problems with CarPlay
- Incompatibility between your car and iPhone
- Apps that don’t support CarPlay
- Issues specific to the iOS 18.4 update
- Incorrect CarPlay settings
- CarPlay not appearing in settings
- USB connection showing as charging but not starting CarPlay
- Unable to send messages or make calls with iOS 18.4 CarPlay
- CarPlay crashing or music not working
- CarPlay not detecting your iPhone
- Necessary permissions not enabled
How to Fix the "iOS 18.4 CarPlay Not Working" Issue
If your CarPlay isn’t connecting or detecting your iPhone, don’t worry. These simple steps can help you troubleshoot and fix common CarPlay problems.
1. Check if CarPlay Is Enabled
If CarPlay isn't working, it may be because it's disabled. To ensure it's turned on:
Check Compatibility:
Verify if your country or region supports CarPlay and if your car model is CarPlay-compatible.
Enable CarPlay:
Go to Settings > General > CarPlay. Look for your car under "Available Cars." If it doesn’t show, press the voice control button on your steering wheel and pair your phone with the car.
2. Check Your USB Cable
A faulty or poor-quality USB cable can cause connection problems. Follow these steps to check your USB cable:
Use an Original or Apple-certified USB Cable
Always use an Apple-certified or original cable.
Check for Damage
Look for visible damage to the cable. If there’s any, replace it with a new one.
Try Different Ports
If your car has multiple USB ports, try connecting your iPhone to another port to see if the issue persists.
3. Make Sure Siri Is Enabled
Siri needs to be enabled for CarPlay to work properly. To check:
- Go to Settings > Accessibility > Siri.
- Ensure Always Listen for "Siri" is enabled. If Siri is already on but still not working, try turning it off and back on.
4. Turn Off Airplane Mode
If your car connects wirelessly to your iPhone, make sure Airplane Mode is off. When enabled, Airplane Mode will block your iPhone from connecting to your car.
5. Check Bluetooth and Wi-Fi Connections
If CarPlay isn’t working wirelessly, it might be due to Bluetooth or Wi-Fi connectivity issues. Make sure both are enabled in your iPhone’s settings and that your car’s Bluetooth is set up correctly.
If CarPlay still can’t detect your car, try disconnecting your iPhone from Bluetooth and then reconnecting it.
6. Update Your Software
Outdated software can often cause compatibility issues. Ensure both your iPhone and your car's infotainment system are running the latest updates:
iOS Update: Go to Settings > General > Software Update and install any available updates.
Car Software Update: Check your car manufacturer’s website or manual for details on how to update your car’s infotainment system.
7. Restart Your iPhone and Car
Temporary software issues can impact CarPlay’s performance. Restarting both your iPhone and your car can often solve these problems.
Press and hold the side button and one of the volume buttons until the power off slider appears. After restarting both, reconnect and check if CarPlay is functioning.
8. Disable CarPlay Restrictions
If CarPlay isn’t detecting your iPhone, it might be restricted. To remove the restrictions:
Go to Settings > Screen Time > Content & Privacy Restrictions > Allowed Apps and ensure CarPlay isn’t restricted.
9. Contact Apple Support
If none of the steps work, there may be a more serious issue at hand. You can visit the Apple Support website or contact your car manufacturer for further assistance.
Quick Fix for iOS 18.4 CarPlay Issues
If you've tried all these solutions and CarPlay still doesn’t work, try using the BuhoRepair tool to repair iOS system-related problems. BuhoRepair offers simple solutions for iOS updating, iOS downgrading, or fixing common iOS issues.
Conclusion
Apple CarPlay is a useful feature for improving the driving experience, but when CarPlay is not working after the iOS 18.4 update, it can be frustrating. By following these steps, you should be able to solve most issues and restore CarPlay functionality.
If none of these methods work, reach out to Apple or your car manufacturer for further assistance.
Jerome is a passionate enthusiast of all things Apple. He is expertise in crafting tech-related articles, with a portfolio of more than 100 articles covering various Apple products like the iPhone, iPad, and Mac.