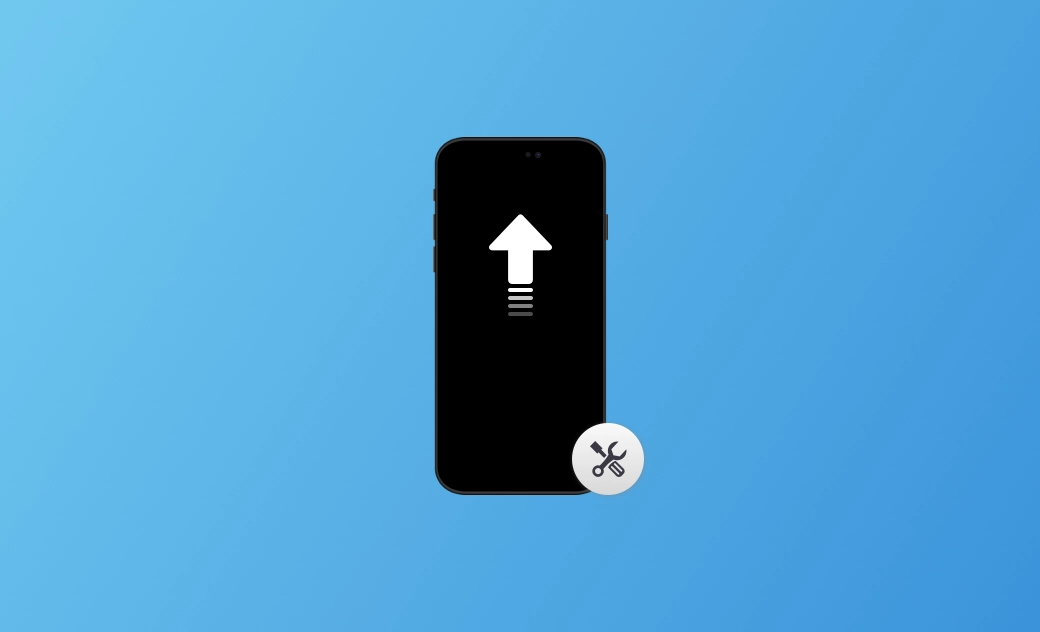- iOS 18 Download/Install
- iOS 18 Downgrade
- iOS 18 Issues/Fixes
[iOS 18.4.1] iPhone Stuck on Software Update? 8 Fast Fixes
Issues with the iOS 18.4.1 update are quite common. Many users have faced problems like iOS 18.4.1 getting stuck while checking for updates, preparing updates, or verifying updates.
It's necessary to learn some effective ways to fix the iOS 18.4.1 software update stuck issue. Keep reading!
Possible Causes and Issues for iOS 18.4.1 Update Stuck
Possible Causes for iOS 18.4.1 Update Stuck
The possible causes for the iPhone getting stuck on software updates are many, and it can be difficult to identify the specific one. But here is a list of the most common ones:
- Poor internet connection.
- Insufficient iPhone storage.
- Low battery.
- Apple's server.
- iOS system glitches.
Common iOS 18.4.1 Update Issues
- iOS 18.4.1 is stuck on preparing updates.
- iOS 18.4.1 is stuck in the "This version of the iPhone software (18) is the current version" window.
- iPhone stuck on "Install Now" screen.
- iPhone stuck on the update screen.
- iPhone stuck on the loading bar.
- iPhone stuck on "Checking for Update" screen.
- iPhone stuck on the "Verifying update" screen.
- iPhone stuck on "Update Completed" screen.
- iPhone stuck on "Update Requested".
- Unable to verify update.
You may also receive an "Unable to Check for Update. An error occurred while checking for a software update." or "Unable to Check for Update. Software update requires a network connection" message while you update your iPhone.
How to Fix iOS 18.4.1 Software Update Stuck Issues
Now that you have already figured out the possible reasons and issues for the iOS 18.4.1 update being stuck, let's move on to learn some practical solutions to fix these issues.
In total, there are 7 methods to fix iPhone software update stuck that work well for iOS 15, iOS 16, iOS 17, etc. updates. Let's check them one by one.
1. Force Restart
A quick and common yet effective solution for the iPhone stuck on software updates is to force restart your iPhone. Force restarting your iPhone can fix some occasional system errors quickly without losing data. See if force-restart works. If not, skip to other solutions.
2. Check Internet Connection and Reset Network Settings
A vital factor for iPhone update failure is a poor internet connection. A poor internet connection will slow down your downloading software update process as well as your installation process.
So if you tried the force-restart method but still failed to get out of the iPhone update stuck screen, just check your internet connection or reset network settings. Or you can make an attempt to update on cellular.
3. Clear iPhone Storage
If your iPhone gets stuck on software updates while downloading, the most likely cause may be that the iPhone storage is full. In this case, just go to Settings>General>iPhone Storage to check your iPhone storage.
Every time you make an update for your iPhone, you'd better check and clear enough iPhone storage for installing the update. Or you may receive the "Temporarily Remove Apps to Install Software Update?" pop-up message.
As for clearing iPhone storage, here are 7 effective solutions to free up space.
- Optimize your iPhone storage according to recommendations.
- Delete duplicate photos, similar photos, and large videos.
- Transfer photos from your iPhone to your computer
- Delete/offload unused apps.
- Delete browsing history in browsers.
- Delete messages.
- Delete music and podcasts.
4. Charge Your iPhone
The low battery can be the main cause of the iOS 18.4.1 software update stuck issue. When you perform an update for your iPhone, it is recommended that the iPhone's power be at 50% or more. Or you can keep your iPhone charging while updating.
5. Remove and Download the Update Again
In the case that you think there is an error in the update software, you can remove and download the update software again.
It's worth noting that you can stop an iOS update while downloading the update. However, you can not stop an iOS update while installing the update.
Here is how to remove the update:
- Go to Settings>General>iPhone Storage.
- Scroll down and find the iOS 18.4.1 version you have downloaded before.
- Tap on it >Delete Update>Delete Update.
Here is how to download the update again:
- Go to Settings>General>Software Update.
- Tap Update Now or Update Tonight to download the update again.
In the case that you can't download the update again, try to update your iPhone with Finder/iTunes using a computer.
6. Use Finder/iTunes to Update Your iPhone
Besides updating iOS via iPhone, you can also update with the help of your computer. For Mac users, use Finder/iTunes to update your iPhone. For Windows users, use iTunes to update your iPhone.
When using Finder/iTunes to update your iPhone, make sure that your Finder/iTunes is the latest version. If not, you'd better update it to the latest version first.
Here is how to use Finder to update your iPhone:
- Use a USB cable to connect your iPhone to your Mac.
- Open Finder> Find and click your iPhone's icon on the left sidebar.
- Click Update and wait for the update process to be completed.
Also, if this method fails, you can try to use Finder/iTunes to update your iPhone in recovery mode. It's worth noting that you'd better back up important files before you update your iPhone in case of data loss.
7. Use iOS System Repair Software
Have you tried all of the above methods but still failed to get out of the iOS 18.4.1 update issues? BuhoRepair is here to help. It is dedicated to helping Apple users fix various system issues.
In addition, this tool offers you the service of upgrading the iOS version, which is worth a try.
Here is how to use BuhoRepair to fix an iPhone stuck on Software Update:
- Free download, install, and launch BuhoRepair.
- Connect your iPhone to your computer via a USB cable.
- Click the Repair Now button under System Repair>Select Standard Repair>Repair Now.
- Click the Download button. Once the download is complete, click Repair Now.
- When your iPhone restarts, you can set it up as new.
8. Wait for More Time
Indeed, every time Apple releases a new iOS version, numerous iPhone users follow the update immediately. With so many users updating their iPhones at the same time, an Apple server error can occur.
What's more, it is recommended that you update your iPhone in the evening. Updating may take longer than the iPhone shows. If your iPhone is stuck on the iOS 18.4.1 software update when transferring data, it may be caused by too many files and photos, etc., in your iPhone, which may greatly slow down the updating process. So just be patient.
Final Words
This post teaches you 8 ways to fix the iOS 18.4.1 software update stuck issue. Hope they help you get out of the iPhone software update stuck screen successfully.
Clare Phang has been captivated by the world of Apple products since the launch of the iconic iPhone in 2007. With a wealth of experience, Clare is your go-to source for iPhone, iPad, Mac, and all things Apple.