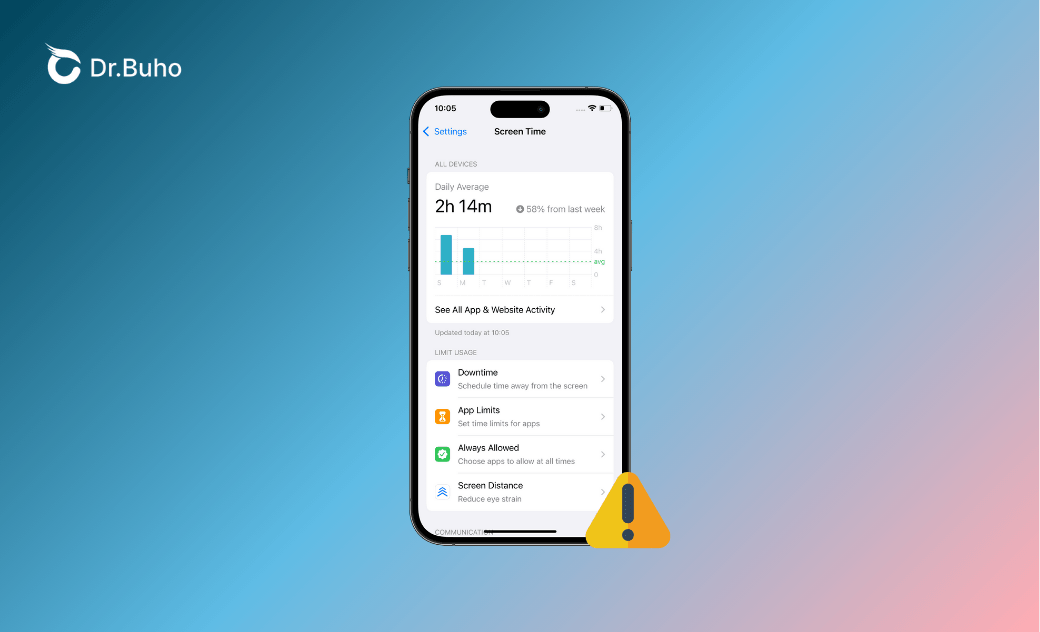- iOS 18 Download/Install
- iOS 18 Downgrade
- iOS 18 Issues/Fixes
iOS 18.3 Screen Time Not Working? Get These 9 Helpful Fixes!
Feel annoyed about the iOS 18.3 screen time issues? Calm down. Learn some workarounds to kill them!
iPhone users keep reporting screen time issues in Apple Forums and many of them are asking for a workaround for these headache bugs.
Relax! This post will offer you 9 proven ways to fix screen time issues on iOS 18.3. Read on to figure out what they are.
Screen Time Bugs on iOS 18.3
Screen Time issues are reported on iOS 18.3 by iPhone users. Here we have collected the most common iOS 18.3 screen time issues for you. Check whether you have the same issues on your iPhone.
- Cannot open/access Screen Time in Settings (freezes).
- Screen time keeps crashing.
- Screen time widget crashes - blank with no information.
- Can't ignore limit - ignore options don't work.
- The remote screen time limit doesn't work.
- Screen time crashes the Settings app.
- Cannot make any changes to Screen Time.
- Bank accounts are being locked by Screen Time.
These issues have mild to severe impacts on iPhone users, like the iPhone being unable to use a single app or all apps, can't open any bank accounts and do any transactions, etc.
Possible Causes of iOS 18.3 Screen Time Bugs
Here are some possible causes of iOS 18 screen time issues:
- iOS 18 bugs and issues.
- Compatibility - there are software conflicts between some screen time settings or third-party apps and the new iOS 18.3 system.
- Inconsistencies in synchronization between devices (for multiple devices).
How to Fix iOS 18.3 Screen Time Not Working
Now that you already have a general understanding of the common iOS 18.3 screen time issues and causes, let's go directly to their workarounds.
Fix 1: Update iOS
Here is how to update your iPhone:
- Go to iPhone Settings>General > Software Update.
- If an update is available, tap "Update Now" and follow the onscreen download and installation instructions.
Related Article: How to Download and Install iOS 18.3
Fix 2: Force Restart iPhone
Sometimes, a simple force restart can easily fix some system bugs. The way to force restart an iPhone varies from the iPhone model.
Fix 3: Downgrade iOS
Or, if you are tired of iOS 18.3 with bugs, you can downgrade it to a previous version. Here we will introduce a convenient way to downgrade iOS - via a professional iOS downgrade tool, like BuhoRepair.
Here is how:
- Free download, install, and launch BuhoRepair.
- Click Upgrade/Downgrade iOS>Select Downgrade Version>Downgrade Now.
- Select the IOS version you want to downgrade and click Download.
- When the download is complete, click Downgrade Now.
- Wait for the downgrade process to complete.
Fix 4: Erase All Content and Settings
Erasing all content and settings may help you clear out some incorrect settings. But it will also erase your iPhone. It is recommended that you back up your iPhone to your Mac first.
Here is how:
- Back up your iPhone to your Mac.
- Erase All Content and Settings: Go to iPhone Settings>General>Transfer or Reset iPhone>Erase All Content and Settings.
- Restore the backup from your Mac.
Fix 5: Change the Date Manually
Users reflect that manually changing the date in the Date & Time settings will temporarily fix the issue (temporarily overpass the issue).
Have a try at this method if you are urgent to use apps. Here is how:
- Go to iPhone Settings>General>Date & Time.
- Turn off Set Automatically.
- Change the date manually.
Fix 6: Turn Off Share Across Devices
As we mentioned above, one of the possible causes is inconsistencies in synchronization between devices (for multiple devices). Have a try at turning off Share Across Devices.
Fix 7: Turn Off App & Website Activity
App & Website Activity may not always work properly. Turning off App & Website Activity to disable real-time reporting, Downtime, App Limits, and Always Allowed, and then turn it on to refresh the data.
Fix 8: Remove Screen Time Passcode and Reset
Some iPhone users have reported that the screen time passcode is not working or ignore options don't work. In this case, you can remove the screen time passcode and reset it. If you can't access Screen Time settings to turn off the passcode, have a try at the professional Screen Time passcode removal tool - BuhoUnlocker. This iPhone passcode unlocker can help you remove your iPhone screen time passcode easily.
Here is how:
- Download, install, and launch BuhoUnlocker.
- Connect your iPhone to your Mac via a USB cable.
- Click Remove Screen Time Passcode.
- Click Remove Now.
- Put your iPhone into Recovery Mode.
- Wait for the unlocking process to complete.
Fix 9: Sign Out of Your Apple ID and Sign In Again
To reset Screen Time settings, you can also sign out of your Apple ID and sign in again. Follow the steps below:
Go to iPhone Settings>Your Name>Scroll down and find the Sign Out button>Tap the Sign Out button>Enter your Apple ID password to confirm this action.
Besides the above methods, here are some attempts worth a try: turn off Downtime, disable Low Power Mode, reset App Limit, check the System Status page, check Always Allowed Apps, etc.
The Bottom Line
Have you got these fixes? At least one of them can help you successfully fix the iOS 18.3 Screen Time not working issue.
If you find this post helpful, don't hesitate to share it with others. Thank you!
Wendy Wu is a tech enthusiast with a deep passion for all things iPhone, iPad, and Mac. Wendy is always on the lookout for Apple products and is committed to providing Apple users with some of the latest information and useful tips.