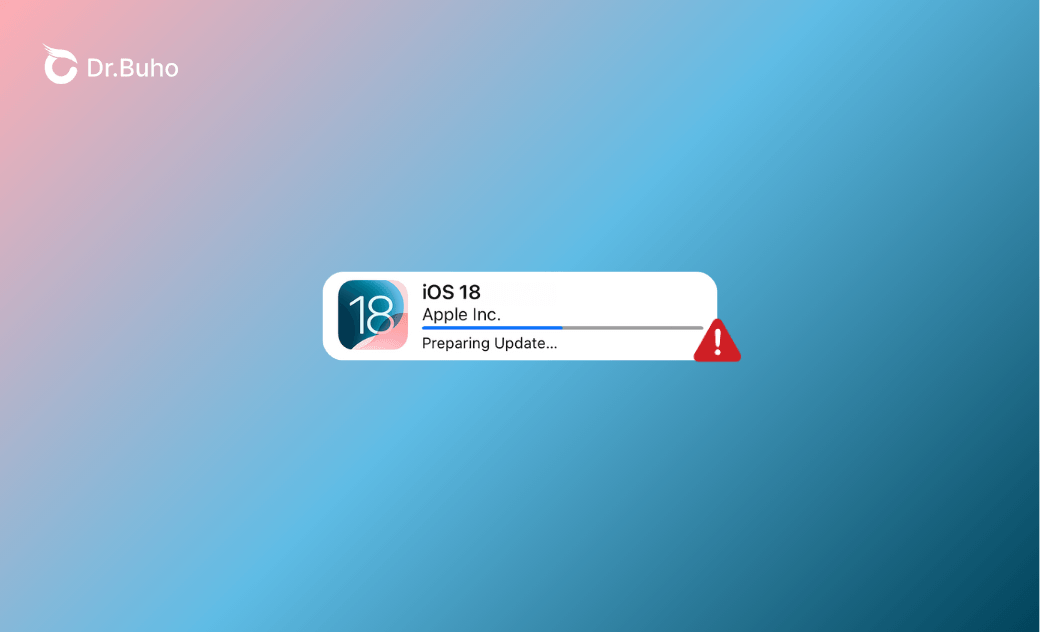- iOS 18 Download/Install
- iOS 18 Downgrade
- iOS 18 Issues/Fixes
iOS 18.4.1 Stuck on "Preparing Update"? 7 Quick Fixes
In this guide, you will learn why your iOS 18.4.1 is stuck on "Preparing Update" and how to fix it in 7 ways. Hope it helps.
It is easy to update your iPhone to iOS 18.4.1. However, sometimes, you may find that the iOS 18.4.1 update has been stuck on "Preparing Update" for a long time. If you're facing this frustrating problem, refer to this post guide to learn why and how to troubleshoot. We hope that at least one method works for you.
Why Is My iOS 18.4.1 Update Stuck on "Preparing Update"?
The "Preparing Update" phase is when your iPhone is getting ready to download and install the iOS 18.4.1 update, but if it takes too long, there might be an underlying issue. Here are the possible reasons behind this issue:
- Your internet connection is poor or unstable.
- Your iPhone doesn't have enough storage space.
- There are issues with Apple's servers.
- The update file is corrupted or damaged.
- Bugs or software issues on your iPhone.
After identifying why your iPhone might be stuck on the "Preparing Update" process, let’s move on to some troubleshooting tips.
How to Fix the "iOS 18.4.1 Stuck on Preparing Update" Issue on iPhone
1. Check Your Internet Connection
Connectivity issues are the main reason why the iOS 18.4.1 update gets stuck on "Preparing Update". So, the first thing you should do is check your Wi-Fi connection.
Here are some tips:
- Turn your Wi-Fi off and on.
- Switch to a stronger Wi-Fi signal.
- Forget your current Wi-Fi network and rejoin it.
- Reset your network settings by tapping Settings > General > Transfer or Reset iPhone > Reset > Reset Network Settings.
2. Free Up Storage Space
Low storage space is also a common reason why your iPhone gets stuck on "Preparing Update."
To check the available storage space on your iPhone, go to Settings > General > iPhone Storage.
If your iPhone storage is almost full, delete unnecessary apps, photos, or videos to free up space. For more tips, check out iPhone Storage Full? Here's How to Clear Space
3. Restart Your iPhone
Another effective way to address iPhone issues is to restart your device. Sometimes, a simple restart can fix various minor issues with your iPhone.
Simply press and hold the power button until the "Slide to Power Off" slider appears. Slide it, wait for your iPhone to turn off, and then turn it back on.
4. Update Your iPhone with BuhoRepair
If your iPhone has been stuck on the "Prepare Update" process for a long time, there's no point in waiting. In this case, use an alternative method to update your iPhone to iOS 18.4.1.
BuhoRepair is the best option for you. This iOS system repair tool is designed to troubleshoot iPhone issues, reset your device, and manage iOS downgrades and updates effortlessly.
Here's how to use BuhoRepair to update your iPhone to iOS 18.4.1:
- Download and install BuhoRepair on your PC or Mac computer.
- Connect your iPhone to your computer using an original or Apple-certified USB cable.
- Launch BuhoRepair and select "Upgrade/Downgrade iOS."
- Choose "Upgrade Version", click "Upgrade Now", and follow the on-screen instructions to update your iPhone.
5. Delete the Update and Download Again
If the update file is corrupted, your iPhone might get stuck during preparation. To fix this, you can delete the downloaded update and try downloading it again.
- Go to Settings > General > iPhone Storage.
- Find the iOS 18.4.1 update file and tap "Delete Update."
- Go back to General, tap "Software Update," and download the iOS 18.4.1 update again.
6. Use iTunes or Finder to Update
If you have a computer with you, try updating your iPhone using iTunes (on Windows or macOS Mojave and earlier) or Finder (on macOS Catalina and later).
It's important to note that Finder and iTunes can only detect the latest official updates. That is to say, you need to visit Apple's Software Downloads to manually download the iOS 18.4.1 restore image for your iPhone.
Once the .ipsw file for your iPhone is ready, follow the steps below to install it on your iPhone.
- Connect your iPhone to your computer using a USB cable.
- Open iTunes or Finder and select your device.
- Press and hold the "Option" key (on Mac) or "Alt" key (on Windows), then click "Check for Update" and follow the on-screen instructions to update your iPhone.
7. Reset All Settings
Resetting all settings on your iPhone can help if the iOS 18.4.1 update is stuck due to a software glitch. This won't delete any of your data but will reset settings like network, location, and privacy.
Here are the steps:
- Go to Settings > General > Transfer or Reset iPhone > Reset > Reset All Settings.
- Enter your passcode and tap Reset All Settings to confirm.
The Bottom Line
The situation where the iPhone is stuck on the "Preparing Update" screen is common with all iOS updates, not just iOS 18.4.1. If you are facing the same problem, don't worry anymore. Following the above steps should solve your problem.
If your iPhone won't update to iOS 18.4.1 using Software Update, try alternative methods like BuhoRepair and iTunes/Finder.
Clare Phang has been captivated by the world of Apple products since the launch of the iconic iPhone in 2007. With a wealth of experience, Clare is your go-to source for iPhone, iPad, Mac, and all things Apple.