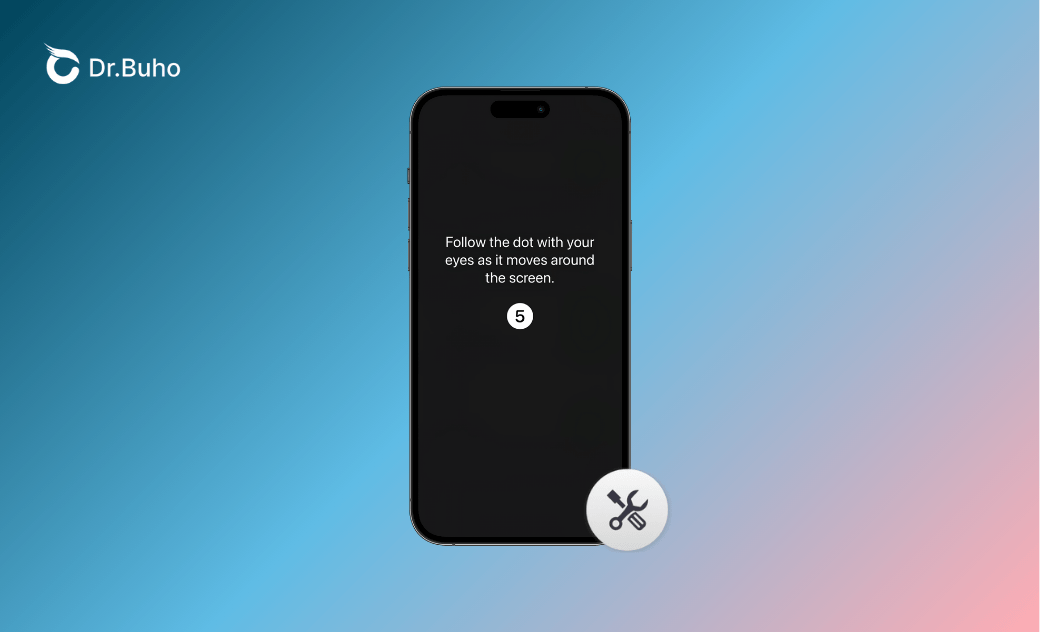- iOS 18 Download/Install
- iOS 18 Downgrade
- iOS 18 Issues/Fixes
iOS 18 Eye Tracking Not Working/Showing? Here's the Fix
Is the Eye Tracking feature not working or showing in Settings on your iPhone or iPad? Don't worry. We've prepared some solutions for you. Check them out now.
Eye Tracking is a new feature Apple introduced to iOS 18 and iPadOS 18. If it doesn't show up in Settings or if it doesn't work or works inaccurately on your iPhone or iPad, you've come to the right place. This guide explains why iOS Eye Tracking is not working or showing and provides you with some effective solutions.
Why Is iOS 18 Eye Tracking Not Working?
As iOS 18 Eye Tracking is a new feature, most users aren't familiar with it. Two main questions users are confused about are Why iOS 18 Eye Tracking is not showing in Settings and Why iOS 18 Eye Tracking is not accurate.
1. iOS 18 Eye Tracking Not Showing in Settings
- iOS 18 Eye Tracking will only show in Settings with iPhone 12 or later iPhone models.
- Compatibility issue.
- You haven't updated your iPhone to iOS 18.
2. iOS 18 Eye Tracking Not Accurate/Tracking Failed
- Front-facing camera issue.
- iOS 18 issue.
- Go to it through search(Settings or Spotlight).
- Your iPhone is not on a stable surface.
iOS 18 Eye Tracking Issues and Fixes
Since iOS 18 is still in the testing phase, various issues may arise. If you're having trouble with the Eye Tracking feature on your iPhone or iPad such as it not responding, don't worry! Here are some tips to help you troubleshoot.
1. iOS 18 Eye Tracking Not Showing in Settings
Check whether your iPhone model supports the Eye Tracking feature: only iPhone 12 and later models support the iOS 18 Eye Tracking feature.
Check whether your iPhone is compatible with iOS 18.
- Follow the guide to update your iPhone to iOS 18:
How to Download and Install iOS 18
2. iOS 18 Eye Tracking Not Accurate/Tracking Failed
- Ensure your iPhone's front-facing camera is working properly. (Make sure the front-facing camera has a clear view of your face, with adequate lighting.)
- File a bug with Feedback Assistant, update to the latest iOS 18 beta, wait for the official release of iOS 18, etc.
- Go to the iOS 18 Eye Tracking feature directly through instead of searching.
- Put your iPhone on a stable surface (or mounted using a stand/support), about 1 foot away from your face.
3. iOS 18 Eye Tracking Not Working
Bug 1: iPhone Screen Flickering
If your iPhone screen flickers incorrectly when using Eye Tracking or Eye Tracking seems inaccurate, try the following:
Solutions:
- Reset the Eye Tracking settings (turn off and re-enable the feature).
- Restart your iPhone.
- Combine with hand gestures for better control.
Bug 2: Cannot Return to Previous Screen
Solutions:
- Enable Dwell Control and focus your eyes on the Back option.
- Move your eyes to the Back option and blink to confirm.
- Swipe up on the screen to exit.
Bug 3: Cannot Exit During Setup
Solutions:
- Restart or force restart your iPhone.
- Complete the Eye Tracking setup before attempting to exit.
Bug 4: Bring your face into view Keeps Popping Up/Follow the dot screen Keeps Popping Up
Solutions:
- Place your iPhone on a stable surface about 1 foot away from your face.
- Ensure the front-facing camera has sufficient lighting and can clearly see your face.
- Make sure you have followed the dot correctly.
It's recommended to keep your device updated, as newer versions often fix issues from earlier ones, providing smoother performance.
How to Make iOS 18 Eye Tracking More Accurate
1. Make Sure You Set It Accurately
One of the key factors influencing iOS 18 Eye Tracking accuracy is the settings: to make it as accurate as possible at the beginning.
- Bring your face into view.
- Look at each dot onscreen correctly to help calibrate Eye Tracking to your eyes.
- Turn on AssistiveTouch and customize your top-level AssistiveTouch menu to include Dwell and Scroll.
- The position of your head is also important to ensure accurate Eye Tracking.
2. Take Full Advantage of iOS 18 Eye Tracking Settings
Customize Eye Tracking settings as you prefer:
- Snap to Item: When using Eye Tracking, a box will appear, as shown in the image below, highlighting the item your eyes are focusing on.
- Dwell Control: When your eyes linger on an item, the selected dwell action will be performed.
Zoom on Keyboard Keys: A box will appear to enlarge the keyboard key you're focusing on.
- Auto Hide: During Auto Hide, the visibility of the cursor is reduced.
Blink to Confirm: After selecting an item, blink to confirm the current action.
How to Turn Off Eye Tracking on iPhone
If you are totally tired of the iOS 18 Eye Tracking feature, you can turn it off easily:
- Go to iPhone Settings.
- Tap Accessibility>Eye Tracking.
- Switch the Eye Tracking button.
- Tap Yes to confirm your action.
Bonus: How to Fix Common iOS System Issues
To fix common iOS system issues, we recommend a professional one-stop iOS system recovery tool - BuhoRepair. If your iPhone is experiencing iOS system bugs like iOS 18 Eye Tracking issues, iOS 18 screen time not working, etc., BuhoRepair may save you from those annoying bugs.
In addition, this tool also carries an iOS upgrade/downgrade feature. With it, you can easily downgrade iOS 18 or upgrade to iOS 18.
Conclusion
Are you clear about iOS 18 Eye Tracking issues and what to do to fix these issues? Hope these fixes work for your iPhone.
Is this post helpful? Don't hesitate to share it with others.
Wendy Wu is a tech enthusiast with a deep passion for all things iPhone, iPad, and Mac. Wendy is always on the lookout for Apple products and is committed to providing Apple users with some of the latest information and useful tips.